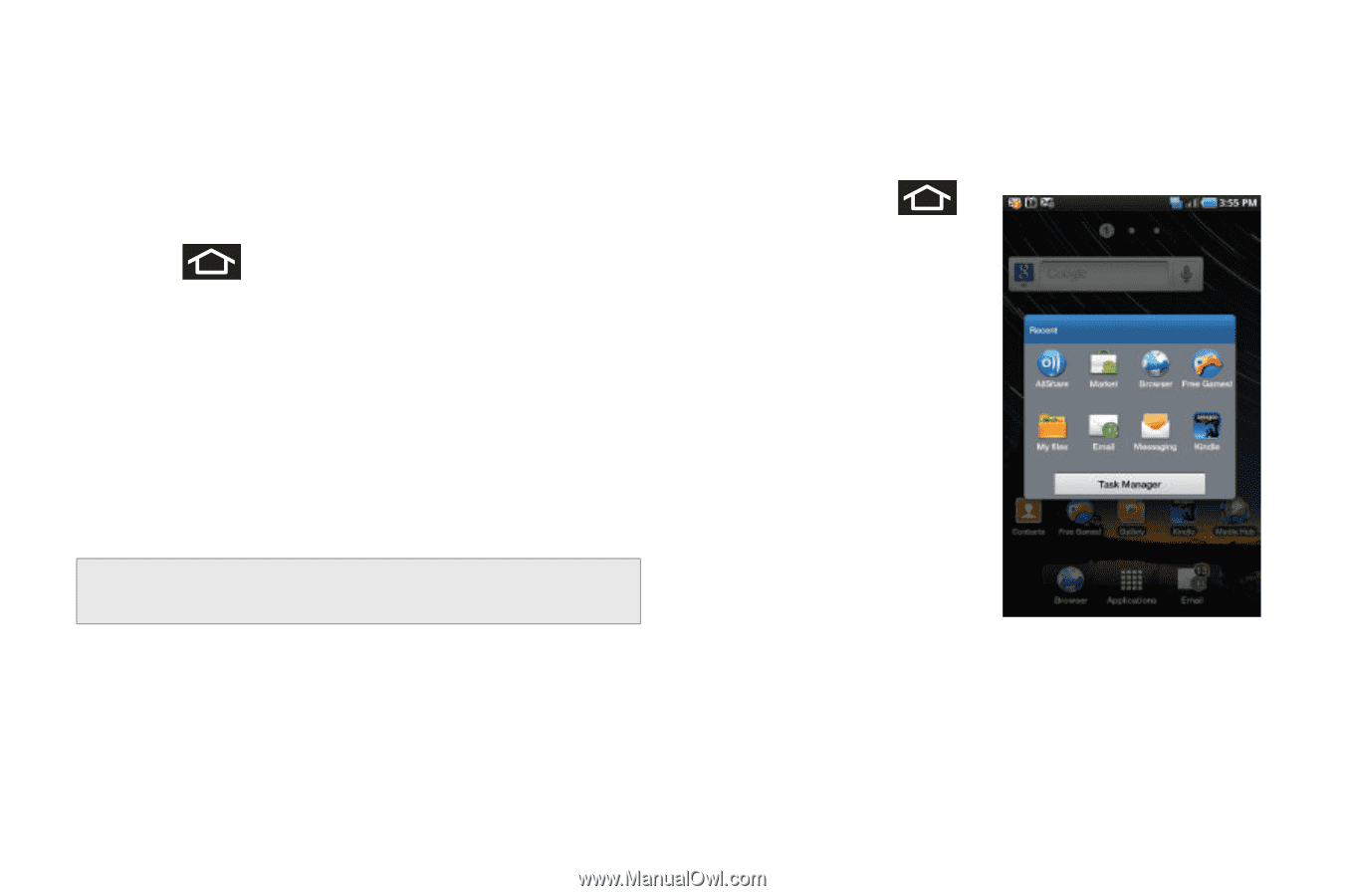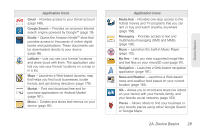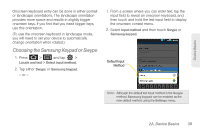Samsung SPH-P100 User Manual (user Manual) (ver.f1) (English) - Page 46
Accessing Recently Used Applications, Changing the Screen Orientation, Creating and Managing Folders
 |
View all Samsung SPH-P100 manuals
Add to My Manuals
Save this manual to your list of manuals |
Page 46 highlights
Creating and Managing Folders Folders can be located on any available screen and can contain both files (such as data and images) and Contacts or entries. To create a folder onscreen: 1. Press to activate the Home screen. 2. Touch and hold on an empty area of the screen. 3. From the Add to Home screen window tap Folders. 4. Tap an available folder type to place it on your current screen. Ⅲ Choices include New folder, All contacts, Contacts with phone numbers, Facebook Phonebook, Received list from Bluetooth, Recent documents, and Starred contacts. Note: Starred contacts are those Contact entries tagged as very important. Accessing Recently Used Applications Your device keeps a running list of your eight most recently used applications. 1. Press and hold to open the recently used applications window. 2. Tap an icon to open an application. Changing the Screen Orientation The device can automatically change the orientation of some onscreen content. The device's built-in 6-axis accelerometer senses movement and changes in the device's angle and orientation. This allows the device to change onscreen content (images, video, Web pages) to properly display based on the current angle. (Some screens may not automatically change.) 34 2A. Device Basics