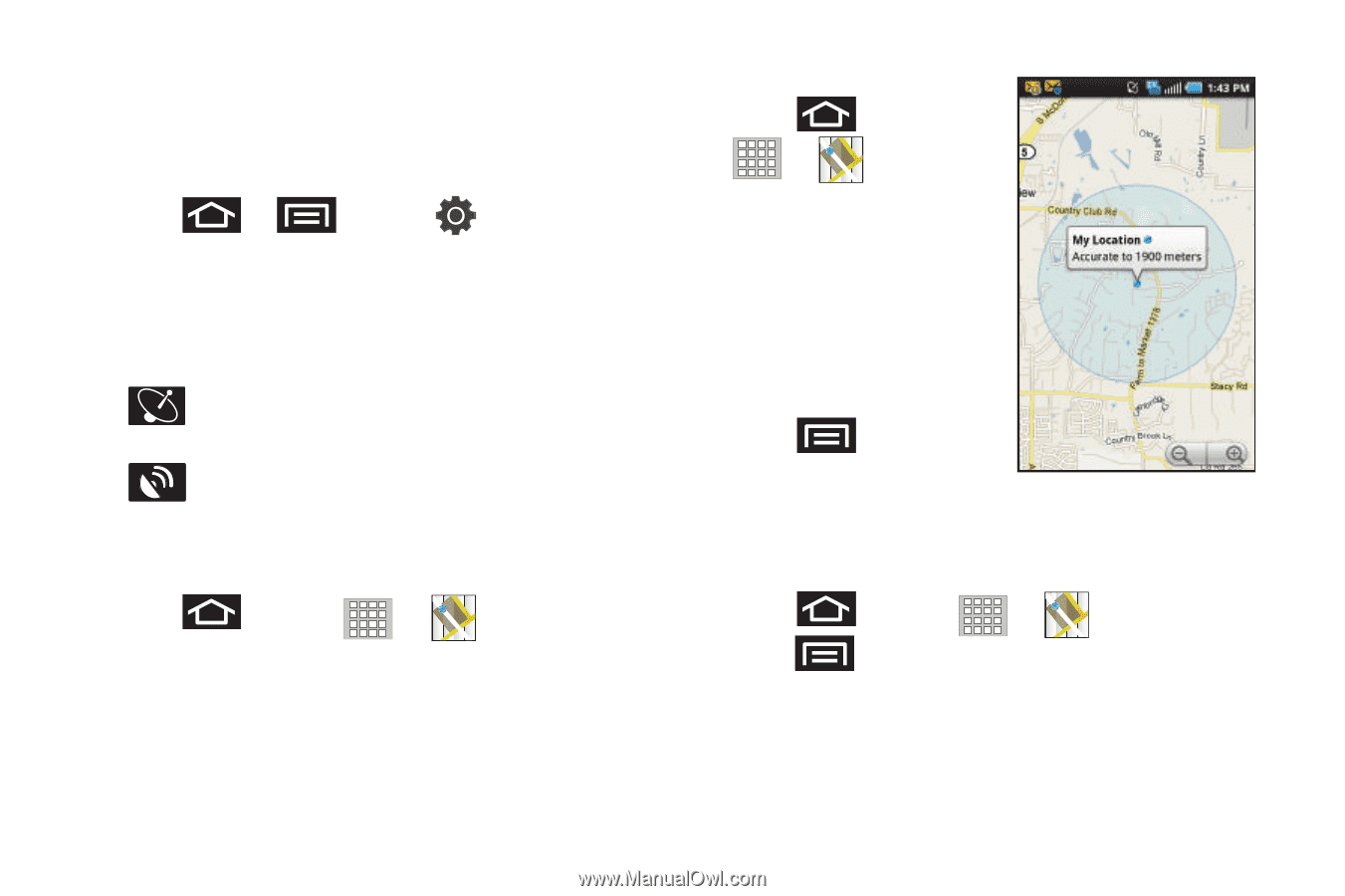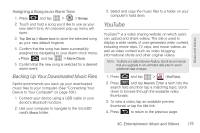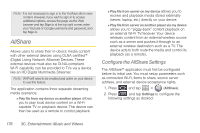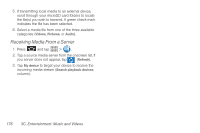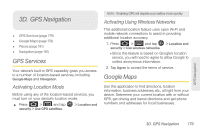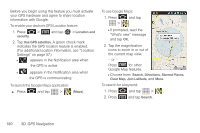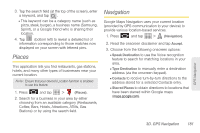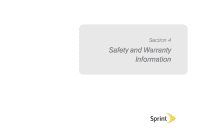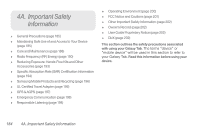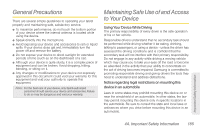Samsung SPH-P100 User Manual (user Manual) (ver.f1) (English) - Page 192
D. GPS Navigation, Google Map features.
 |
View all Samsung SPH-P100 manuals
Add to My Manuals
Save this manual to your list of manuals |
Page 192 highlights
Before you begin using this feature you must activate your GPS hardware and agree to share location information with Google. To enable your device's GPS Location feature: 1. Press > security. and tap > Location and 2. Tap Use GPS satellites. A green check mark indicates the GPS location feature is enabled. (For additional location information, see "Location Settings" on page 57.) Ⅲ appears in the Notification area when the GPS is active. Ⅲ appears in the Notification area when the GPS is communicating. To launch the Google Maps application: ᮣ Press and tap > (Maps). To use Google Maps: 1. Press and tap > . Ⅲ If prompted, read the "What's new" message and tap OK. 2. Tap the magnification icons to zoom in or out of the current map view. - or - Press for other Google Map features. Ⅲ Choose from: Search, Directions, Starred Places, Clear Map, Join Latitude, and More. To search for a keyword: 1. Press and tap > . 2. Press and tap Search. 180 3D. GPS Navigation