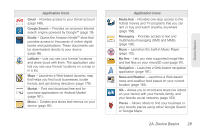Samsung SPH-P100 User Manual (user Manual) (ver.f1) (English) - Page 45
Adding and Removing Widgets, Delete icon.
 |
View all Samsung SPH-P100 manuals
Add to My Manuals
Save this manual to your list of manuals |
Page 45 highlights
Device Basics Adding and Removing Widgets Widgets are self-contained applications that can be placed on either the Home screen or an extended screen. Unlike shortcuts, widgets appear as onscreen applications. ⅷ Widgets Ⅲ Choices include: AccuWeather Clock, Analog clock, Calendar, Calendar clock, Daily Briefing, Facebook, Feeds and Updates, Google Search, Home screen tips, Latitude, Market, News and Weather, Picture frame, Power control, Program Monitor, and YouTube. Note: Depending on the apps you've already installed, you may have additional choices available. To add a widget: 1. Press to activate the Home screen. 2. Touch and hold on an empty area of the screen. 3. From the Add to Home screen window tap Widgets. 4. Tap an available widget to place it on your current screen. To remove a widget: 1. Touch and hold a widget until you can move it around on the screen. 2. Drag the widget over the Delete icon ( release it. ) and Ⅲ The widget will turn red as you hover over the Delete icon. Ⅲ This action doesn't delete the widget, it just removes it from the current screen. To place a widget onto a different screen: 1. Touch and hold the widget until it becomes transparent. 2. Drag it to the edge of your screen. 3. Slowly drag it past the edge of the screen until it turns light blue. 4. Add the widget to the new screen. 5. Repeat these steps to continue moving it to other adjacent screens. 2A. Device Basics 33