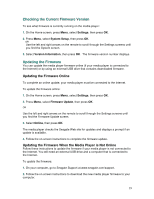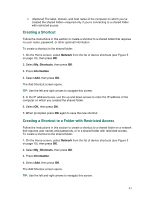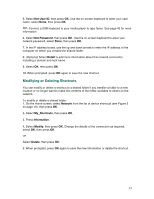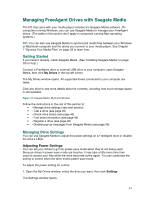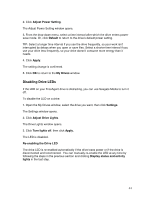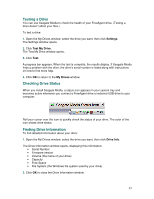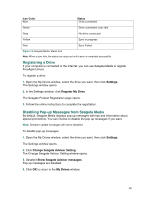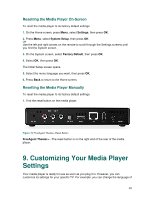Seagate FreeAgent ater User Guide - Page 43
Managing FreeAgent Drives with Seagate Media
 |
View all Seagate FreeAgent ater manuals
Add to My Manuals
Save this manual to your list of manuals |
Page 43 highlights
Managing FreeAgent Drives with Seagate Media The CD that came with your media player includes the Seagate Media software. On computers running Windows, you can use Seagate Media to manage your FreeAgent drives. (The tasks in this section don't apply to computers running Mac operating systems.) TIP: You can also use Seagate Media to synchronize media files between your Windows or Macintosh computer and the drives you connect to your media player. See Chapter 7 "Syncing Your Media Files" on page 33 to learn how. Getting Started If you haven't already, install Seagate Media. (See "Installing Seagate Media" on page 28 for help.) Connect a FreeAgent drive or external USB drive to your computer, open Seagate Media, then click My Drives in the top left corner. The My Drives window opens. All supported drives connected to your computer are listed. Click any drive to see more details about its contents, including how much storage space is still available. Figure 13: Seagate Media: My Drives Window Follow the instructions in the rest of this section to: • • Manage drive settings (see next section) • • Test a drive (see page 45) • • Check drive status (see page 45) • • Find drive information (see page 45) • • Register a drive (see page 46) • • Disable pop-up messages from Seagate Media (see page 46) Managing Drive Settings You can use Seagate Media to adjust the power settings on a FreeAgent drive or disable the drive's LEDs. Adjusting Power Settings You can set your drives to go into power-save mode when they're not being used. Because drives in power-save mode are inactive, it may take a little more time than usual to access your files while the drive becomes active again. You can customize the setting to control when the drive enters power-save mode. To adjust the power setting for a drive: 1. Open the My Drives window, select the drive you want, then click Settings. The Settings window opens. 43