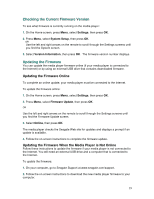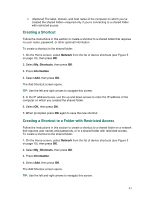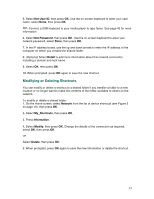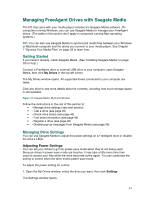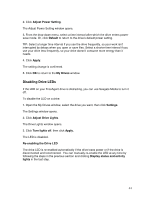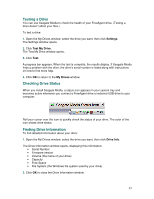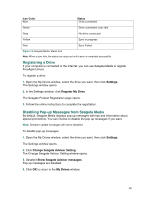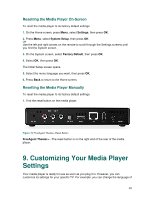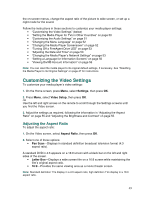Seagate FreeAgent ater User Guide - Page 44
Disabling Drive LEDs
 |
View all Seagate FreeAgent ater manuals
Add to My Manuals
Save this manual to your list of manuals |
Page 44 highlights
2. Click Adjust Power Setting. The Adjust Power Setting window opens. 3. From the drop-down menu, select a time interval after which the drive enters powersave mode. Or, click Default to return to the drive's default power setting. TIP: Select a longer time interval if you use the drive frequently, so your work isn't interrupted by delays when you open or save files. Select a shorter time interval if you use your drive less frequently, so your drive doesn't consume more energy than it needs. 4. Click Apply. The setting change is confirmed. 5. Click OK to return to the My Drives window. Disabling Drive LEDs If the LED on your FreeAgent drive is distracting, you can use Seagate Media to turn it off. To disable the LED on a drive: 1. Open the My Drives window, select the drive you want, then click Settings. The Settings window opens. 2. Click Adjust Drive Lights. The Drive Lights window opens. 3. Click Turn lights off, then click Apply. The LED is disabled. Re-enabling the Drive LED The drive LED is re-enabled automatically if the drive loses power or if the drive is disconnected and reconnected. You can manually re-enable the LED at any time by following the steps in the previous section and clicking Display status and activity lights in the last step. 44