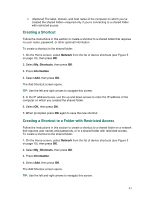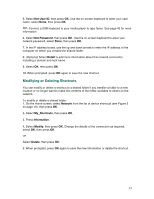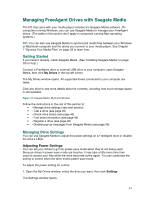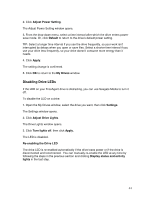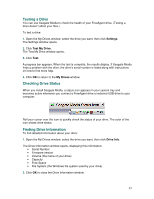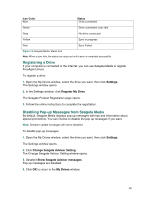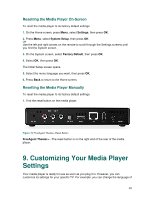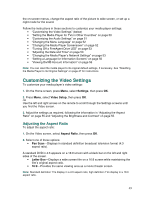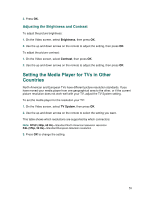Seagate FreeAgent ater User Guide - Page 45
Testing a Drive, Checking Drive Status, Finding Drive Information
 |
View all Seagate FreeAgent ater manuals
Add to My Manuals
Save this manual to your list of manuals |
Page 45 highlights
Testing a Drive You can use Seagate Media to check the health of your FreeAgent drive. (Testing a drive doesn't affect your files.) To test a drive: 1. Open the My Drives window, select the drive you want, then click Settings. The Settings window opens. 2. Click Test My Drive. The Test My Drive window opens. 3. Click Test. A progress bar appears. When the test is complete, the results display. If Seagate Media finds a problem with the drive, the drive's serial number is listed along with instructions on how to find more help. 4. Click OK to return to the My Drives window. Checking Drive Status When you install Seagate Media, a status icon appears in your system tray and becomes active whenever you connect a FreeAgent drive or external USB drive to your computer. Roll your cursor over the icon to quickly check the status of your drive. The color of the icon shows drive status: Finding Drive Information To find detailed information about your drive: 1. Open the My Drives window, select the drive you want, then click Drive Info. The Drive Information window opens, displaying this information: • Serial Number • Firmware version • Volume (the name of your drive) • Capacity • Free Space • File System (the Windows file system used by your drive) 2. Click OK to close the Drive Information window. 45