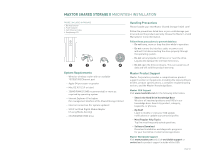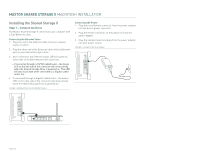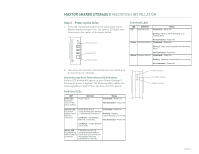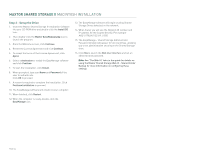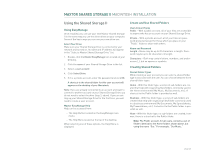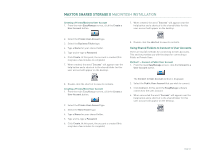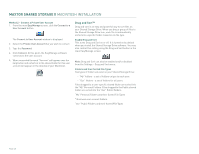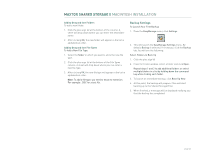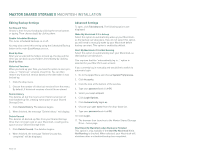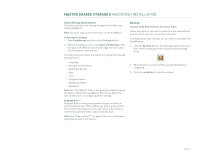Seagate Maxtor Shared Storage II User Guide - Page 28
Creating a Public/Home User Account, Creating a Public/Business User Account, Creating a Public/None
 |
View all Seagate Maxtor Shared Storage II manuals
Add to My Manuals
Save this manual to your list of manuals |
Page 28 highlights
MAXTOR SHARED STORAGE II MACINTOSH INSTALLATION Creating a Public/Home User Account 1. From the main EasyManage screen, click the Create a User Account button. Creating a Public/None User Account 1. From the main EasyManage screen, click the Create a User Account button. 2. Select the Public User Account type. 3. Select the Home Folder type. 4. Type a Name for your shared folder. 5. Click Create. At this point, the account is created (this may take a few minutes to complete). 6. When created, the word "Success" will appear near the help button and a shortcut to the shared folder for this user account will appear on the desktop. 2. Select the Public User Account type. 3. Select the None Folder type. 4. Type a Name for your shared folder. 5. Click Create. At this point, the account is created (this may take a few minutes to complete). 6. When created, the word "Success" will appear near the help button and a shortcut to the shared folder for this user account will appear on the desktop. 7. Double-click the shortcut to view its contents. Creating a Public/Business User Account 1. From the main EasyManage screen, click the Create a User Account button. 7. Double-click the shortcut to view its contents. Creating a Private/Home User Account 1. From the main EasyManage screen, click the Create a User Account button. 2. Select the Public User Account type. 3. Select the Business Folder type. 4. Type a Name for your shared folder. 5. Click Create. At this point, the account is created (this may take a few minutes to complete). 6. When created, the word "Success" will appear near the help button and a shortcut to the shared folder for this user account will appear on the desktop. 2. Select the Private User Account type. 3. Select the Home Folder type. 4. Type a Name for your shared folder. 5. Type and re-type a Password. 6. Click Create. At this point, the account is created (this may take a few minutes to complete). 7. When created, the word "Success" will appear near the help button and a shortcut to the shared folder for this user account will appear on the desktop. 7. Double-click the shortcut to view its contents. PAGE 26 8. Double-click the shortcut to view its contents.