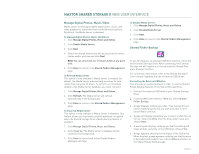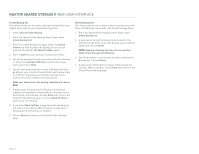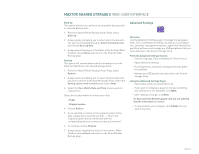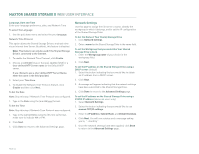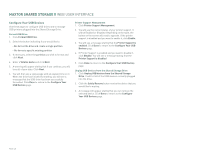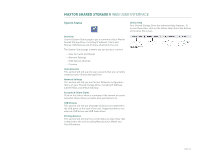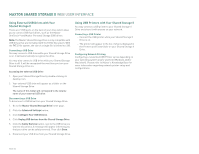Seagate Maxtor Shared Storage II User Guide - Page 50
Format USB Drive, Printer Support Management, Unplug USB Devices from the Shared Storage Drive
 |
View all Seagate Maxtor Shared Storage II manuals
Add to My Manuals
Save this manual to your list of manuals |
Page 50 highlights
MAXTOR SHARED STORAGE II WEB USER INTERFACE Configure Your USB Devices Use these pages to configure USB drives and to manage USB printers plugged into the Shared Storage Drive. Format USB Drive 1. Click Format USB Drive. 2. Select the button indicating if you would like to: - Re-format the drive and create a single partition - Re-format a specific existing partition 3. If necessary, select the partition you wish to format and click Next. 4. Enter a Volume name and click Next. 5. A warning will appear stating that if you continue, you will lose all of your data. Click Next. 6. You will then see a status page with an elapsed time on it. When the drive has finished formatting, you will see a message that the USB drive has been successfully formatted. Click Done to return to the Configure Your USB Devices page. Printer Support Management 1. Click Printer Support Management. 2. You will see the current status of your printer support. It will be Enabled or Disabled. Depending on the state, the button on the screen will read to opposite. If the printer support is disabled and you want to enable it, click Enable. 3. You will see a message stating that the Printer Support is enabled. Click Done to return to the Configure Your USB Devices page. 4. If Printer Support is enabled and you want to disable it, click Disable. You will see a message stating that the Printer Support is disabled. 5. Click Done to return to the Configure Your USB Devices page. Unplug USB Devices from the Shared Storage Drive 1. Click Unplug USB devices from the Shared Storage Drive. It will list all of the USB devices currently plugged into the drive. 2. Click the Safely Remove button next to the device that you would like to unplug. 3. A message will appear stating that you can remove the selected device. Click Done to return to the Configure Your USB Devices page. PAGE 48