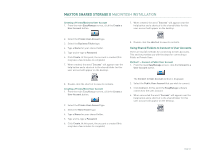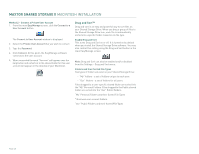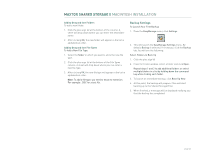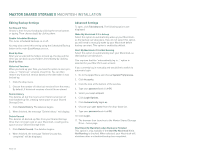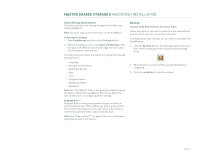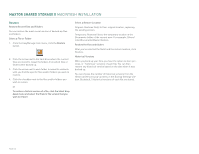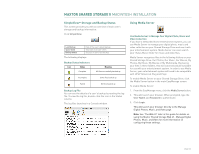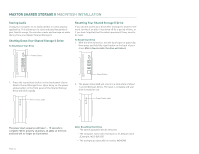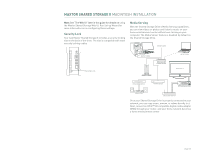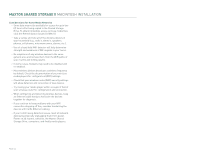Seagate Maxtor Shared Storage II User Guide - Page 34
Restore - drive replacement
 |
View all Seagate Maxtor Shared Storage II manuals
Add to My Manuals
Save this manual to your list of manuals |
Page 34 highlights
MAXTOR SHARED STORAGE II MACINTOSH INSTALLATION Restore Restore Recent Files and Folders You can restore the most recent version of backed-up files and folders. Select a File or Folder 1. From the EasyManage main menu, click the Restore button. 2. Click the arrow next to the hard drive where the current files are stored to reveal the folders from which files or folders were backed up. 3. Click the arrow next to each folder to reveal its contents until you find the specific files and/or folders you wish to restore. 4. Click the checkbox next to the files and/or folders you wish to restore. or To restore a historic version of a file, click the latest drop down menu and select the Historic file version that you wish to restore. Select a Restore Location Original: Restores file(s) to their original location, replacing the existing version. Temporary: Restores files to the temporary location in the Documents folder of the current user. For example: /Users/ John/Documents/Maxtor Restore. Restore the files and folders After you've selected the file(s) and the restore location, click Restore. Historical Versions When you back up your files, you have the option to store previous, or "historical," versions of each file. You can then restore any historical version based on the date when it was backed up. You can choose the number of historical versions from the Historical Versions pop-up menu in the Backup Settings window. By default, 5 historical versions of each file are stored. PAGE 32