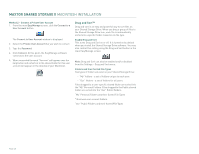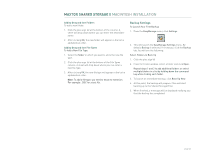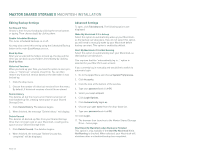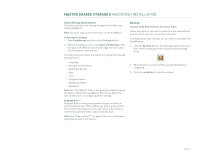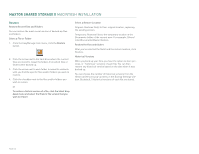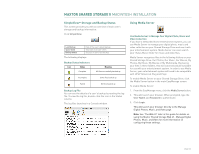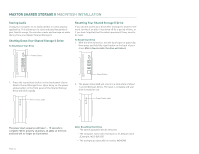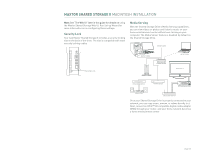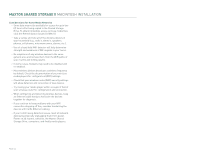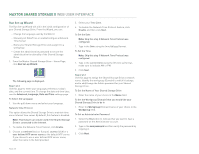Seagate Maxtor Shared Storage II User Guide - Page 35
SimpleView, Storage and Backup Status, Using Media Server
 |
View all Seagate Maxtor Shared Storage II manuals
Add to My Manuals
Save this manual to your list of manuals |
Page 35 highlights
MAXTOR SHARED STORAGE II MACINTOSH INSTALLATION SimpleView™ Storage and Backup Status This screen provides you with an overview of each user's storage and backup information: Click SimpleView. Last Backup Space Used Backup Status Date of the user's latest backup Total size of all user's files Success of user's last backup The following displays: Backup Status Indicators Icon Status Complete Meaning All files successfully backed up Incomplete Some files backed up Failed No files backed up Backup Log File You can see the details of a user's backup by reading the log file. To view the log file, double-click the icon in the Status column. The log files launches in a Console window. Using Media Server Use Media Server to Manage Your Digital Photo, Music and Video Collection If you have a networked home entertainment system, you can use Media Server to manage your digital photo, music and video collection on your Shared Storage Drive and use it with your entertainment system. Media Server can even search your iTunes Music folder for music and video files. Media Server recognizes files in the following folders on your Shared Storage Drive: Our Photos, Our Music, Our Movies, My Photos, My Music, My Movies or My Multimedia. By placing your files in these folders, they will automatically be available for use with your entertainment system. In order to use Media Server, your entertainment system will need to be compatible with UPnP (Universal Plug and Play). To enable Media Server on your Shared Storage Drive, click the Media Server button in the main EasyManage screen. To enable Media Server: 1. From the EasyManage menu, click the Media Server button. 2. This will launch your browser. When prompted, type the User Name and Password to authenticate. 3. Click Login. This will launch your browser directly to the Manage Digital Photos, Music, and Video page. Note: See "The Web UI" later in this guide for details on using the Maxtor Shared Storage Web UI - Manage Digital Photos, Music, and Video for more information on configuring these settings. PAGE 33