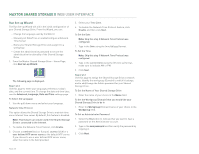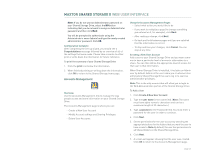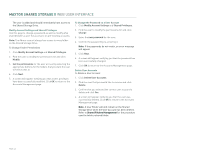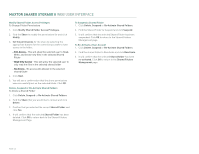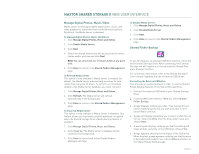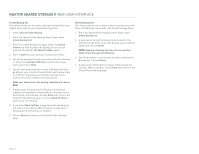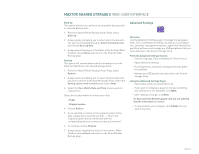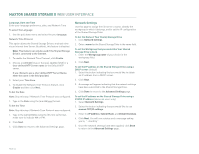Seagate Maxtor Shared Storage II User Guide - Page 44
Modify Shared Folder Access Privileges, Delete, Suspend or Re-Activate Shared Folders, To Suspend
 |
View all Seagate Maxtor Shared Storage II manuals
Add to My Manuals
Save this manual to your list of manuals |
Page 44 highlights
MAXTOR SHARED STORAGE II WEB USER INTERFACE Modify Shared Folder Access Privileges To Change Folder Permissions 1. Click Modify Shared Folder Access Privileges. 2. Find the Share to modify the permissions for and click Modify. 3. Set the permissions for the share by selecting the appropriate buttons for the users that you want to have access to the folder. - Full Access - This will allow the selected user to Read, Write, and Create new files in the selected Shared Folder - Read Only Access - This will allow the selected user to only read the files in the selected shared folder - No Access - No access will allowed to the selected shared folder. 4. Click Next. 5. You will see a confirmation that the share permissions were successfully set on the selected folder. Click OK. Delete, Suspend or Re-Activate Shared Folders To Delete a Shared Folder 1. Click Delete, Suspend or Re-Activate Shared Folders. 2. Find the Share that you would like to remove and click Delete. 3. Confirm that you selected the correct Shared Folder and click Yes. 4. It will confirm that the selected Shared Folder has been deleted. Click OK to return back to the Shared Folders Management Page. To Suspend a Shared Folder 1. Click Delete, Suspend or Re-Activate Shared Folders. 2. Find the Shared Folder to Suspend and click Suspend. 3. It will confirm that the selected Shared Folder has been suspended. Click OK to return to the Shared Folders Management page. To Re-Activate a User Account 1. Click Delete, Suspend or Re-Activate Shared Folders. 2. Find the shared folder to Reactivate and click Reactivate. 3. It will confirm that the selected Shared folder has been re-activated. Click OK to return to the Shared Folders Management page. PAGE 42