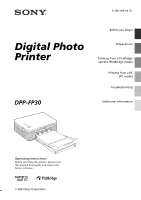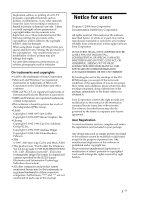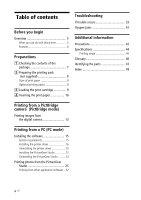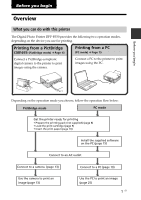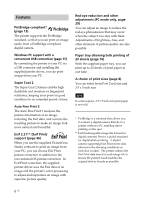Sony DPP FP30 Operating Instructions
Sony DPP FP30 Manual
 |
UPC - 027242659414
View all Sony DPP FP30 manuals
Add to My Manuals
Save this manual to your list of manuals |
Sony DPP FP30 manual content summary:
- Sony DPP FP30 | Operating Instructions - Page 1
2-190-186-11 (1) Digital Photo Printer DPP-FP30 Before you begin Preparations Printing from a PictBridge camera (PictBridge mode) Printing from a PC (PC mode) Troubleshooting Additional information Operating Instructions Before operating this printer, please read this manual thoroughly and retain - Sony DPP FP30 | Operating Instructions - Page 2
a digital device pursuant to Subpart B of Part 15 of Fcc Rules. If you have any questions about this product, you may call: Sony Customer Information Services Center 1-800-222-SONY (7669) or Sony Web site at www.sony.com Declaration of Conformity Trade Name: SONY Model No.: DPP-FP30 Responsible - Sony DPP FP30 | Operating Instructions - Page 3
, "™" and "®" are not mentioned in each case in this manual. Notice for users Program © 2004 Sony Corporation Documentation ©2004 Sony Corporation All rights reserved. This manual or the software described herein, in whole or in part, may not be reproduced, translated or reduced to any machine - Sony DPP FP30 | Operating Instructions - Page 4
this printer 5 Features 6 Preparations 1 Checking the contents of the package 7 2 Preparing the printing pack (not supplied 8 Sizes of print paper 8 Optional printing packs 8 3 Loading the print cartridge 9 4 Inserting the print paper 10 Troubleshooting If trouble occurs 33 If paper jams - Sony DPP FP30 | Operating Instructions - Page 5
, follow the operation flow below: PictBridge mode PC mode Get the printer ready for printing • Prepare the printing pack (not supplied) (page 8) • Load the print cartridge (page 9) • Insert the print paper (page 10) Install the supplied software on the PC (page 15) Connect to an AC outlet - Sony DPP FP30 | Operating Instructions - Page 6
standard, so that you can print an image easily from a PictBridge-compliant digital camera. Windows PC support with a convenient USB connection (page 15) By connecting the printer to your PC via a USB connector and installing the supplied printer driver, you can print images from your PC. Super - Sony DPP FP30 | Operating Instructions - Page 7
to print an image. 1 Checking the contents of the package Make sure that the following accessories are supplied with your printer. Paper tray (1) CD-ROM (1) - Sony DPP-FP30 Printer Driver Software for Windows® XP Professional/Windows® XP Home Edition/Windows® 2000 Professional/Windows® Millennium - Sony DPP FP30 | Operating Instructions - Page 8
x 5 inch size photo paper • Print cartridge for 40 prints *Note In some regions, 3.5 x 5 inch size print paper is not sold. 8 GB To order printing packs, visit the following web site: www.sony.com/printers Notes on using printing packs • Always use the print cartridge and print paper from the same - Sony DPP FP30 | Operating Instructions - Page 9
in the arrow direction until it clicks into place. Arrow 3 Close the cartridge compartment lid. ERROR indicator Notes • Use the print cartridge contained in the same box with the print paper. • Do not touch the ink ribbon or place the print cartridge in a dusty location. Fingerprints or dust on the - Sony DPP FP30 | Operating Instructions - Page 10
. The thermal head reaches high temperatures, especially after repeated printing. 4 Inserting the print paper 1 Open the eject paper tray. • Do not rewind the ink ribbon and use the rewound print cartridge for printing. Otherwise, proper printing result will not be obtained, or even a malfunction - Sony DPP FP30 | Operating Instructions - Page 11
until its back lock clicks into place (2). x To use 3.5 x 5 inch size print paper Keep the tray adaptor installed. Tray adaptor 4 Set the print paper into the tray. Riffle the print paper. Then insert the print paper with its printing surface (the side with no imprint) facing up. • To set the Post - Sony DPP FP30 | Operating Instructions - Page 12
Do not remove the paper tray during printing. • To avoid paper jam or malfunctions of the printer, make sure the following before printing: - Do not write or type on the print paper. Use the oil ink pen to write on the paper after printing. You cannot type on the print paper. - Do not attach sticker - Sony DPP FP30 | Operating Instructions - Page 13
image directly from your digital camera. 1 Set your digital camera ready for printing with a PictBridgecompliant printer. The settings and operations that are necessary before connection differ depending on the digital camera. For details, see the operating instructions of the digital camera you use - Sony DPP FP30 | Operating Instructions - Page 14
the digital camera to print an image. The printer supports the following prints: • Single-image print. • All images print (ALL) Notes • If you replace a print cartridge while the printer is connected to a digital camera, an image may not be printed properly. If this occurs, make the paper size - Sony DPP FP30 | Operating Instructions - Page 15
case in this manual. Installing the software System requirements To use the supplied printer driver and PictureGear Studio, your PC must meet the following system requirements: OS: Microsoft Windows® XP Professional/Windows® XP Home Edition/Windows® 2000 Professional/Windows® Millennium Edition - Sony DPP FP30 | Operating Instructions - Page 16
supplied CD-ROM The supplied CD-ROM contains the following software: • Printer driver for DPP-FP30: The software describes the printer's requirements and enables printing from the computer. • PictureGear Studio: Sony's original software application that allows you to handle still images-capturing - Sony DPP FP30 | Operating Instructions - Page 17
window is displayed. Note In case the installation window is not automatically displayed, double-click the "Setup.exe" of the CD-ROM. 4 Click "Installing Printer Driver Sony DPP-FP30 InstallShieldWizard" dialog box appears. 5 Click "Next". The "Printer connection" dialog box is displayed. Printing - Sony DPP FP30 | Operating Instructions - Page 18
is for 120V only. The plug shape and specifications of the AC power cord differ depending on the region you purchased the printer. • The print paper emerges from the paper outlet a few times during printing. Do not block the paper outlet with the AC power adaptor or AC power cord. 9 Turn on the - Sony DPP FP30 | Operating Instructions - Page 19
the printer. When printing from a PC, remove the digital camera from the printer. • Use a commercially available A-B TYPE USB-compatible connecting cable shorter than 3m in length. The type of USB cable you should use may differ depending on the computer. For details, see the instructions manual of - Sony DPP FP30 | Operating Instructions - Page 20
. The setup starts automatically and the installation window is displayed. Note In case the installation window is not automatically displayed, double-click the "Setup.exe" of the CD-ROM. 3 Click "Installing Printer Driver". The "Sony DPP-FP30 - InstallShield Wizard" dialog box appears. 20 GB - Sony DPP FP30 | Operating Instructions - Page 21
uninstallation is complete. To check uninstallation Select "Printers and Faxes" (Windows XP Home Edition/XP Professional only) or "Printers" from the "Control Panel" to check if the "DPP-FP30" is displayed. If not, the printer driver is successfully removed. Printing from a PC (PC mode) The dialog - Sony DPP FP30 | Operating Instructions - Page 22
your computer and start Windows. • When installing or uninstalling the software in Windows® 2000 Professional, log on Windows as the user name of the programs will be displayed automatically; Follow the on-screen instructions proceed with the installation. 3 Click "Installing PictureGear Studio". - Sony DPP FP30 | Operating Instructions - Page 23
Printing from a PC (PC device or medium storing photos when the PictureGear Studio is installed in an operating system other than the Windows XP. To change the settings done during installation, follow the procedures below: 1 After you install the PictureGear Studio software, - Sony DPP FP30 | Operating Instructions - Page 24
with the DPP-FP30 has the following limitations: - In PhotoCollection, you cannot select paper other than "Sony". - In PrintStudio, you cannot create or print "Label". - In PrintStudio, you cannot create or print a "Sticker, name card, or card". - In PrintStudio, you cannot print part of "Postcard - Sony DPP FP30 | Operating Instructions - Page 25
use the software to print an image from your PC in the post card or 3.5 x 5 inch size print paper. Note In some regions, 3.5 x 5 inch size print paper is not sold. 1 Start the PictureGear Studio. The PictureGear Studio window is displayed. 2 Click "Photo Collection". The "Photo Collection" window is - Sony DPP FP30 | Operating Instructions - Page 26
5 inch size print paper (SVM-F40L, DPP-F series) is not sold. • If you select paper other than the DPP-F series paper, you cannot obtain proper printing results. When you select the paper size, the print dialog box is displayed. 7 In the "Printer" drop-down list box, select "Sony DPP-FP30" and then - Sony DPP FP30 | Operating Instructions - Page 27
Items Functions Print All All the photos selected in the "Select Photo" window will be printed. Print the selected page only The image being displayed in the "Print Preview" will be printed. Printer Select "Sony DPP-FP30". Border Free Print • When checked, an image will be printed without margins - Sony DPP FP30 | Operating Instructions - Page 28
Items Functions Copies Specify the number of copies to be printed. Note Depending on the application software you use, the print quantity setting of the application has priority over that specified here. Enlarge/ Reduce Specify the percentage to enlarge or reduce the size of an image - Sony DPP FP30 | Operating Instructions - Page 29
application software. When printing from the application software that does not support the ICM system, an image may be printed with incorrect colors. Exif Print Check it to adjust and print an image shot with a Exif Print (Exif 2.21)-compliant digital camera. The printer driver uses the - Sony DPP FP30 | Operating Instructions - Page 30
Items Functions Print settings Adjusts the color elements and Print All" or "Print the selected page only". The confirmation dialog box for printing is displayed. 12Make sure that the specified print paper and print cartridge are loaded and click "OK". Printing starts. 10 Click "OK". The print - Sony DPP FP30 | Operating Instructions - Page 31
the printer while it is printing; the print cartridge or paper may become stuck. If this happens, turn the printer off and then on, and resume printing from the beginning. • The print paper may emerge a few times during printing. Do not touch nor pull the emerged paper. Wait for the print paper to - Sony DPP FP30 | Operating Instructions - Page 32
range with an application, set an image to be printed fully in the print range. For example, select "Full page photo print" or a similar option. • Set a larger value in the "Enlarge/ Reduce" text box in the "Paper/ Output" tab of the "Sony DPP-FP30 Properties" dialog box. If borders remain on the - Sony DPP FP30 | Operating Instructions - Page 33
Troubleshooting Troubleshooting If trouble occurs If you run into any problems using the printer, use the following guidelines to solve the problem. If the problem persists, consult your Sony dealer. Power Symptom The printer cannot be turned on. Check • Is the AC power cord properly connected? - Sony DPP FP30 | Operating Instructions - Page 34
download the printer driver from the Customer support home page (.page 41). Or contact your Sony dealer. The printer driver cannot be installed. • Are you sure that you have followed the installation procedures correctly? c Follow the procedures in the operating instructions to install the driver - Sony DPP FP30 | Operating Instructions - Page 35
the problem, consult with your Sony dealer or service facilities. • Is an error message displayed stating that an c Remove the USB cable and then connect it again. error was detected in output of documents via USB? • Is a PictBridge-compliant digital camera connected to the printer? c You - Sony DPP FP30 | Operating Instructions - Page 36
using supports ICM. Preview image does not reflect the print settings in the "Graphics" tab of the "Sony DPPFP30 Properties" dialog box. c The print settings adjusts the printer itself and cannot influence the preview image. Print quantity specified in the "Paper/Output" tab of the "Sony DPP-FP30 - Sony DPP FP30 | Operating Instructions - Page 37
Is the print paper properly set in the paper tray? • Are you using print paper that was not designed for the printer? Cause/Solutions c If print paper is not properly loaded, the printer may develop trouble. Check the following: • Is the correct set of print paper and print cartridge loaded? (.page - Sony DPP FP30 | Operating Instructions - Page 38
for image processing software including the Adobe Photoshop. The AdobeRGB, an optional color space extended with the DCF 2.0, determines the color ranges widely used in printing industry. For whether or not a digital camera supports the AdobeRGB, see the operating instructions of the digital camera - Sony DPP FP30 | Operating Instructions - Page 39
printable area. c Depending on the type of digital camera used, the image may be stretched vertically if it has been rotated or processed using your digital camera. This is not because of trouble with the printer, but because the image was rewritten with your digital camera. Troubleshooting 39 GB - Sony DPP FP30 | Operating Instructions - Page 40
the cartridge. If this does not solve the problem, contact Sony service facilities or your Sony dealer. c Paper is jammed. See "If paper jams" (.page 41) and remove jammed paper from the printer. If jammed paper cannot be removed, contact the Sony service facilities. c Remove the print paper and - Sony DPP FP30 | Operating Instructions - Page 41
the print paper and print cartridge loaded. Then turn on the printer again. When the printer's initial loading process ends, remove the paper tray from the printer. Check if there is jammed paper in the paper outlet or feeding slot of the printer and remove the jammed paper, if any. Troubleshooting - Sony DPP FP30 | Operating Instructions - Page 42
unplug the printer from the electrical outlet before cleaning and servicing the printer. On installation • Avoid placing the printer in a location build-up. • Leave enough room behind the printer. If there is not enough space, printing will be failed or a problem may occur. On the AC power adaptor - Sony DPP FP30 | Operating Instructions - Page 43
When you transport the printer, remove the print cartridge, paper tray, AC power adaptor from the printer and put the printer and its peripherals in the original box with the protective packaging. If you no longer have the original box and packing parts, use similar packing material so that the - Sony DPP FP30 | Operating Instructions - Page 44
10 000 (H) x 7 500 (V) dots Print cartridge/Print Paper See "Preparing the printing pack (not supplied)" on page 8. Power requirements parts) (400 mm (15 3/4 inches) of depth when the paper tray is installed.) Mass Approx. 950g (2 lb 2 oz) (excluding the 100 g (4 oz) paper tray) Supplied accessories - Sony DPP FP30 | Operating Instructions - Page 45
/4 7/8 inch (1 450 dots) Border print range Borderless print range Perforations The above illustrations are those when an image with a 2:3 aspect ratio is printed. The printing range differs for a border or a borderless print. Note In some regions, 3.5 x 5 inch size print paper is not sold. 45 GB - Sony DPP FP30 | Operating Instructions - Page 46
Exif (Exchangeable image file format for digital cameras) Print is a global standard for digital photo printing. A digital camera supporting Exif Print stores the data relevant to the conditions of shooting as each shot is taken. The printer utilises the Exif Print data stored in each image file to - Sony DPP FP30 | Operating Instructions - Page 47
No print paper is in the paper tray. Paper remains in the printer. Print paper is running out. • Flashes slowly: The print cartridge ends. No print cartridge is inserted. • Flashes rapidly: Paper is jammed. Malfunction occurs with the printer. 6 Cartridge compartment lid (pages 9) 7 Print cartridge - Sony DPP FP30 | Operating Instructions - Page 48
page 14) Connect the PictBridge-compliant digital camera. Paper tray 1 Tray adaptor (page 11) Use the adaptor only when you feed 3.5 x 5 inch size paper into the paper tray. Note In some regions, 3.5 x 5 inch size print paper is not sold. 2 Paper eject tray (page 10) 3 Paper tray lid (page 10) 48 GB - Sony DPP FP30 | Operating Instructions - Page 49
pack 8 Printing range 45 Printing surface 11, 38 R Red-eye reduction 29 Restrictions on duplication 43 S STANDBY indicator 13, 18 Stop printing 31 Super Coat 2 6 Supplied accessories 7 System requirements 15 T Transport 43 Troubleshooting 33 U Uninstalling Picture Gear Studio 24 Printer driver - Sony DPP FP30 | Operating Instructions - Page 50
Sony Corporation Printed in China
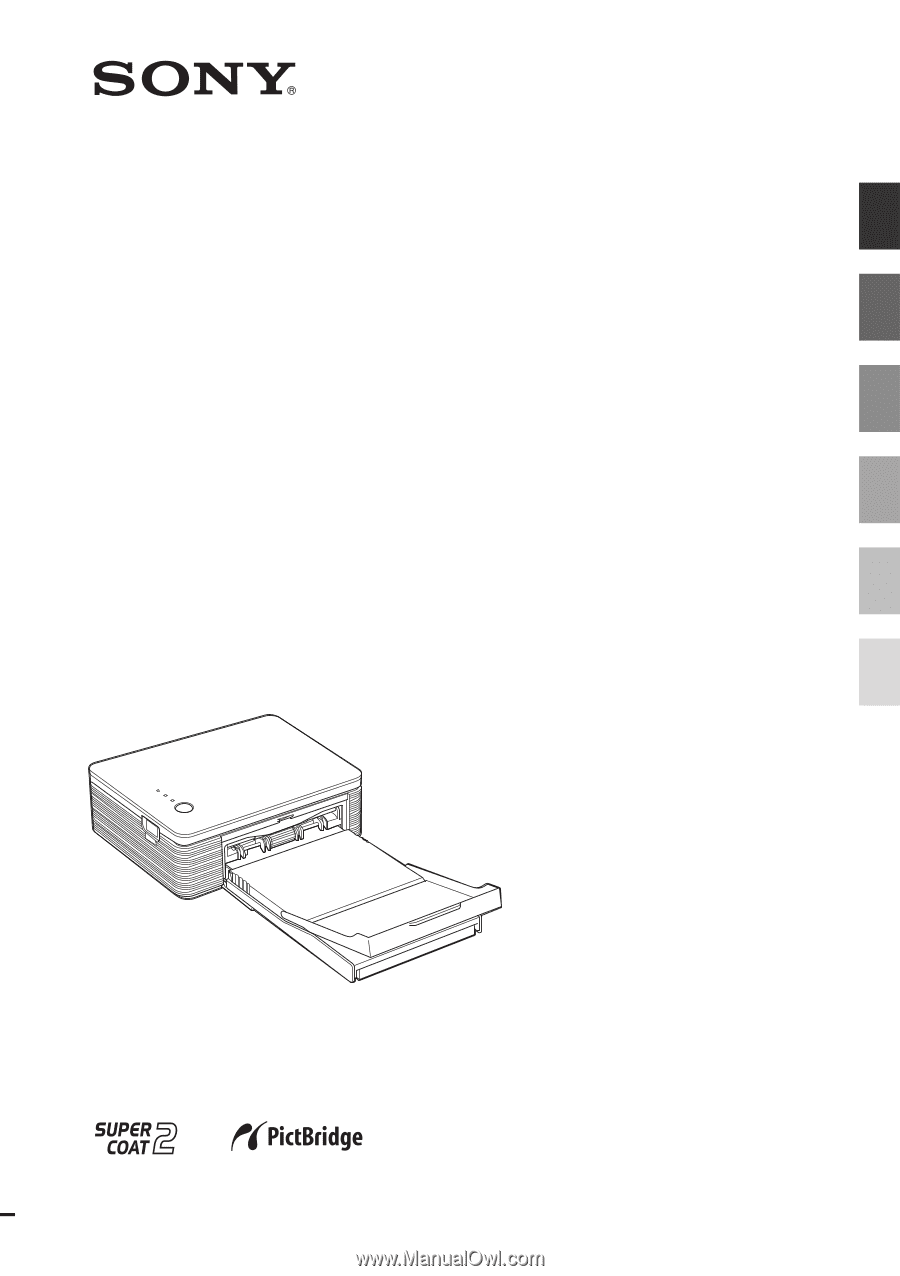
Before you begin
Preparations
Printing from a PictBridge
camera (PictBridge mode)
Printing from a PC
(PC mode)
Troubleshooting
Additional information
2-190-186-
11
(1)
2004 Sony Corporation
Operating Instructions
Before operating this printer, please read
this manual thoroughly and retain it for
future reference.
Digital Photo
Printer
DPP-FP30