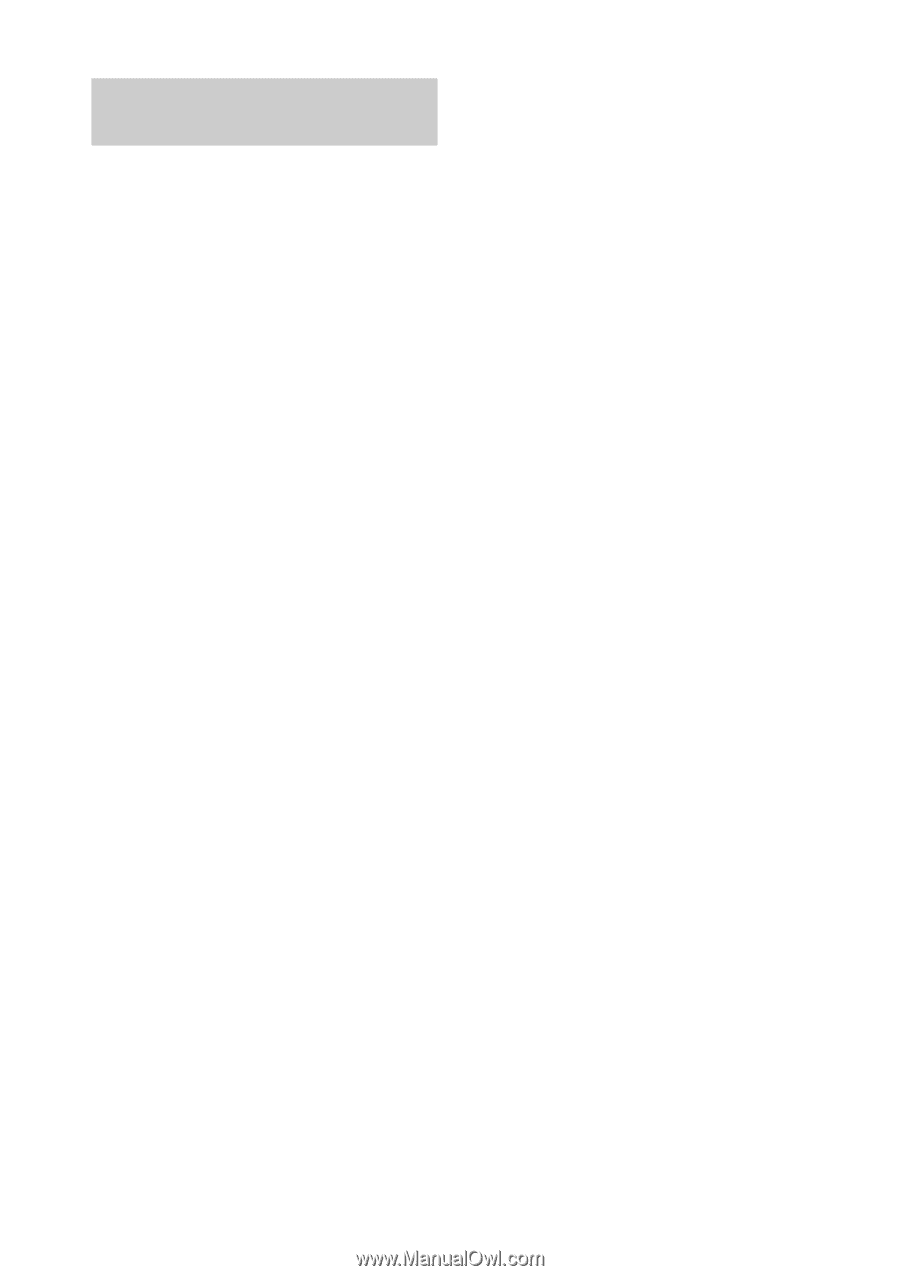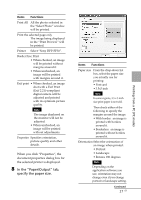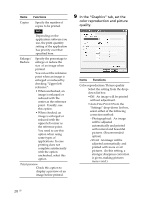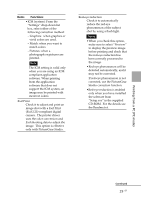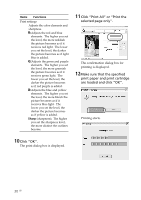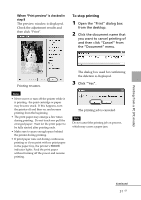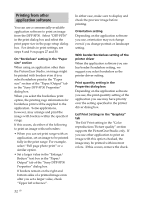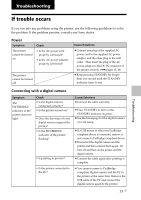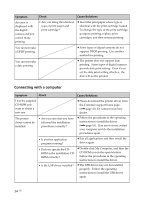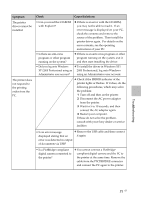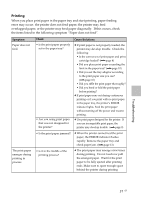Sony DPP FP30 Operating Instructions - Page 32
Printing from other, application software - support
 |
UPC - 027242659414
View all Sony DPP FP30 manuals
Add to My Manuals
Save this manual to your list of manuals |
Page 32 highlights
Printing from other application software You can use a commercially-available application software to print an image from the DPP-FP30. Select "DPP-FP30" in the print dialog box and select the print paper size in the page setup dialog box. For details in print settings, see steps 8 and 9 on pages 27 and 30. On "Borderless" setting in the "Paper size" section When using an application other than the PictureGear Studio, an image might be printed with borders even if you select borderless print in the "Paper size" section of the "Paper/Output" tab in the "Sony DPP-FP30 Properties" dialog box. When you select the borderless print option, the printing rage information for borderless print will be supplied to the application. Some applications, however, may arrange and print the image with borders within the specified range. If this occurs, do either of the following to print an image without borders: • When you can set print range with an application, set an image to be printed fully in the print range. For example, select "Full page photo print" or a similar option. • Set a larger value in the "Enlarge/ Reduce" text box in the "Paper/ Output" tab of the "Sony DPP-FP30 Properties" dialog box. If borders remain on the right and bottom sides of a printed image even after you set a larger value, check "Upper left reference". 32 GB In either case, make sure to display and check the preview image before printing. Orientation setting Depending on the application software you use, orientation may not change even if you change portrait or landscape setting. With border/borderless setting of the printer driver When the application software you use has border/borderless setting, we suggest you select borderless as the printer driver setting. Print quantity setting in the Properties dialog box Depending on the application software you use, the print quantity setting of the application you use may have priority over the setting specified in the printer driver dialog box. Exif Print Settings in the "Graphics" tab The Exif Print setting in the "Color reproduction/Picture quality" section supports the PictureGear Studio only. If you use other application to print an image with this option checked, the image may be printed with incorrect colors. If this occurs, remove the check.