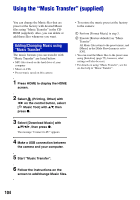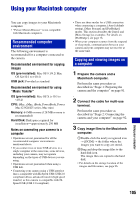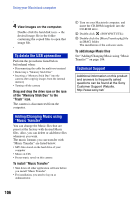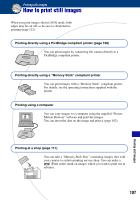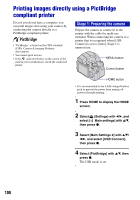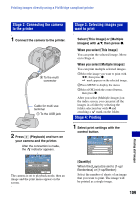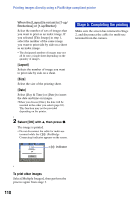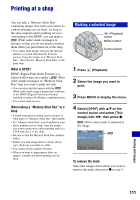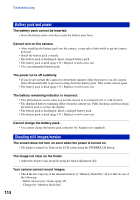Sony DSC-H9B Cyber-shot® Handbook - Page 109
Stage 2: Connecting the camera, to the printer, Stage 3: Selecting images you, want to print
 |
View all Sony DSC-H9B manuals
Add to My Manuals
Save this manual to your list of manuals |
Page 109 highlights
Printing images directly using a PictBridge compliant printer Stage 2: Connecting the camera to the printer Stage 3: Selecting images you want to print 1 Connect the camera to the printer. 2 To the multi connector Cable for multi-use terminal 1 To the USB jack 2 Press (Playback) and turn on your camera and the printer. After the connection is made, the indicator appears. Select [This Image] or [Multiple Images] with v/V, then press z. When you select [This Image] You can print the selected image. Move on to Stage 4. When you select [Multiple Images] You can print multiple selected images. 1Select the image you want to print with b/B, then press z. mark appears on the selected image. 2Press MENU to display the menu. 3Select [OK] with the control button, then press z. After you select [Multiple Images] on the index screen, you can print all the images in a folder by selecting the folder selection bar with b and attaching a mark on the folder. Stage 4: Printing 1 Select print settings with the control button. Printing still images The camera is set to playback mode, then an image and the print menu appear on the screen. [Quantity] When the [Layout] is set to [1-up/ Borderless] or [1-up/Border]: Select the number of sheets of an image that you want to print. The image will be printed as a single image. 109