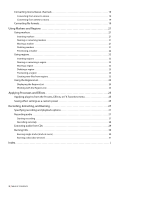Sony Sound Forge Quick Start Guide - Page 10
Data windows, Data window components - 7 windows 7
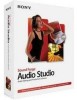 |
UPC - 855309673826
View all Sony Sound Forge manuals
Add to My Manuals
Save this manual to your list of manuals |
Page 10 highlights
Data windows Data windows contain audio data (as a waveform) as well as a number of controls and commands used to edit and process audio. Title bar Time ruler Edit Tool Selector Level ruler Waveform display Level zoom in/out Overview bar Marker bar Position scroll bar Time zoom resolution Time zoom in/out Maximize width Playbar Scrub control Selection status boxes Data window components The following table describes the data window components. Component Title bar Level ruler Time ruler Marker bar Edit Tool Selector Playbar Selection status boxes Waveform display Scrub control Position scroll bar Overview bar Time zoom resolution Time zoom in/out Level zoom in/out Maximize width Description Displays the file name. If title information is included in the summary of a file, it appears here instead of the file name. Double-click to maximize and restore the window. Displays the amplitude of the waveform. Right-click to display the level ruler shortcut menu. Drag to shift the view up/down when zoomed in vertically. Displays the current location in the data window. Right-click to display the time ruler shortcut menu. Drag to scroll the data window. Displays the position of region end points, loop end points, and markers. You can place, name, and position markers and regions anywhere in the data window. These informational tags can serve as cues or reminders highlighting important events in your project. Toggles through the Edit, Magnify, and Pencil tools. Contains audio transport buttons, including Go to Start, Go to End, Stop, and Play. For more information, see Playbar on page 7. Displays the beginning, end, and length of a selection. If no selection exists, only the cursor position displays. Double-click the leftmost box to edit the current cursor position or selection start position. Double-click either of the other two boxes to edit the selection end position or the selection length. Right-click to display the status format shortcut menu. Displays a graphical representation of an audio file. The horizontal axis represents time, and the vertical axis represents amplitude. Right-click within this display to open the waveform display shortcut menu. Scrolls playback of your project at varying speeds. Scrolls forward/backward through an audio file to display sections of the file not visible in the current area of the waveform display. Allows for quick navigation and playback of any part of an audio file. The overview bar also indicates the portion of the waveform currently depicted in the waveform display, as well as the selected region. Click to move the cursor. Double-click to center the cursor in the waveform display. Right-click to start or pause playback. Drag to activate the audio event locator. Specifies the number of samples of data represented by each horizontal point on the screen. This determines the length of time displayed in the data window. Smaller resolution values display less time. Changes the zoom resolution for the time (horizontal) axis. Changes the zoom resolution for the level (vertical) axis. Resizes the data window to maximize its size in the workspace. 6 | CHAPTER 2