Sony Sound Forge Quick Start Guide - Page 29
Applying Processes and Effects, Applying plug-ins from the Process, Effects, or FX Favorites menu, - key
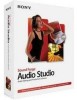 |
UPC - 855309673826
View all Sony Sound Forge manuals
Add to My Manuals
Save this manual to your list of manuals |
Page 29 highlights
Chapter 6 Applying Processes and Effects Sound Forge® Audio Studio™ software includes many processes and effects that you can use to manipulate the audio in your media files. The included audio plug-ins can improve the quality of your audio or create unique sounds. Sound Forge Audio Studio software also supports additional DirectX® and VST effects from Sony or other third parties. Note: When you're working with stereo files, only the selected region in the selected channel is processed. Most functions can be applied to the right, left, or both channels. However, since both channels in a stereo file must be equal in length, functions that affect the length of the data cannot be performed on individual channels. These functions include Insert Silence, Resample, Time Stretch, Pitch Bend, and Pitch Shift (without preserving duration). If you want to apply one of these processes in a single channel, convert the file into two separate mono files (you can select a channel and drag it to the Sound Forge Audio Studio workspace to create a new file quickly), apply the process, and merge the files into a new stereo file. Applying plug-ins from the Process, Effects, or FX Favorites menu The Process, Effects, and FX Favorites menus allow you to apply audio plug-ins. Most of the function can be applied to single channels within stereo files as well as areas selected within the file. The Process and Effects menus are reserved for the plug-ins that are included with Sound Forge Audio Studio software. You can use the Plug-In Manager to organize your favorite DirectX effects and chains within the FX Favorites menu. 1. Select the data you want to process. If no data is selected, processing will be applied to the entire file. 2. Choose a command from the Process, Effects, or FX Favorites menu. The dialog for the selected effect is displayed. Plug-In online help Preset Effect controls Preview/Stop 3. Choose a preset from the Preset drop-down list and adjust the parameters in the dialog to achieve the effect you want. For help on the different controls in the effect dialog, click the Help button ( ). 4. Click the Preview button to hear the effects of your processing settings. Select the Bypass check box to hear the unprocessed signal. 5. Click OK. During processing, a progress meter is displayed at the bottom of the data window. You can cancel the operation at any time by clicking the Cancel button to the left of the progress meter, or you can press the Escape key. Saving effect settings as a custom preset Once you have adjusted the parameters in the effect dialog, you may want to save your settings as a custom preset for later use. You can select the preset from the Preset drop-down list to apply the same settings at a later time. 1. Adjust the parameters in the effect dialog to achieve the effect you want. 2. Type a name for the preset in the Preset box and then click the Save button ( ). The new preset is added to the Preset drop-down list. APPLYING PROCESSES AND EFFECTS | 25















