Sony Sound Forge Quick Start Guide - Page 13
Getting Started, Opening a file, Working with video files, Playing a file, Viewing selection status - sound forge com
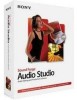 |
UPC - 855309673826
View all Sony Sound Forge manuals
Add to My Manuals
Save this manual to your list of manuals |
Page 13 highlights
Chapter 3 Getting Started The Sound Forge® Audio Studio™ digital audio editing tool is for users from all musical backgrounds. It is an extremely deep program, containing features that may only be required by the most advanced or specialized users. Nonetheless, a firm grasp of Sound Forge Audio Studio basics is essential. This chapter is designed to provide you with information on Sound Forge Audio Studio fundamentals. Opening a file 1. From the File menu, choose Open. The Open dialog is displayed. Tip: You can also click the Open button ( ) on the Standard toolbar or press Ctrl+O. 2. Select the desired audio file. 3. Click Open. The audio file is opened and a data window containing the waveform is displayed. Working with video files Sound Forge Audio Studio software has the ability to open and save many video file formats. The video files cannot be edited within the software, but this functionality allows you to attach, detach, and edit audio for the video. Once you've edited the audio, you can preview the audio and video together. When you open a media file containing video, the data window displays the video portion in a video strip above the audio. Video strip Playing a file After you open a file, you can play it by clicking the Play All button ( ) on the transport bar. For more information, see Transport bar on page 8. Viewing selection status When a selection exists, the selection status boxes in the bottom-right corner of the data window indicate the start, end, and length of the selection. Double-click a box to edit the value. No selection Selection Cursor position Selection start Selection end Selection length Selecting the status format You can display status values in any supported format. You can change the format by right-clicking and choosing another format from the shortcut menu. GETTING STARTED | 9















