Sony Sound Forge Quick Start Guide - Page 17
Mixing, Go To Start - open source
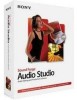 |
UPC - 855309673826
View all Sony Sound Forge manuals
Add to My Manuals
Save this manual to your list of manuals |
Page 17 highlights
Mixing Mixing is a powerful editing function that allows you to mix a copy of the clipboard contents at the current cursor position. Mixing by dragging and dropping a selection 1. Open and play the Drumhit.pca file. The file contains a snare drum and crash cymbal sound. 2. Choose the Edit tool ( ). 3. Drag the mouse over the data window to select the entire waveform. Tip: If the Always open dropped files in new window check box on the General tab of the Preferences window is cleared, you can also drag a file (or region) from the Explorer window to a data window to paste sound data. When the check box is selected, dropping a file on the workspace always creates a new data window. 4. Drag the selection to the beginning of the Voiceover.pca file. The cursor is displayed as a mouse pointer with the letter M ( ), and a shaded selection box is displayed to show you where the mix will occur. An envelope is drawn to show you the mix and fade levels (the last-used settings from the Mix/Replace dialog are used by default). You can click the right mouse button while dragging to toggle mix and paste drag-and-drop modes. Tip: When dragging a selection within the same data window, drag up or down before moving the mouse left or right. Dragging left or right before moving the mouse vertically adjusts the selection length. 5. When you release the mouse button to drop the selection, the Mix/Replace dialog is displayed. If you want to bypass the Mix/ Replace dialog, hold Shift when you release the mouse button. To customize your mix settings, choose a setting from the Preset drop-down list in the Mix/Replace dialog, or adjust the controls asneeded: Item Source Destination Description Drag the Source fader to adjust the volume of the selection you want to mix. Select the Invert Data check box to invert the source audio at the baseline (reverse the phase). Inverting data can help match transitions and compare the phase relationship of the two sound files. Drag the Destination fader to adjust the volume of the selection you want to mix over. Select the Invert Data check box to invert the destination audio at the baseline (reverse the phase). Inverting data can help match transitions and compare the phase relationship of the two sound files. 6. Click the OK button to apply the mix. Mixing audio from the clipboard 1. Open and play the Drumhit.pca file. 2. Verify that the Drumhit.pca window is active and choose Select All from the Edit menu. The entire waveform is selected. 3. From the Edit menu, choose Copy. Tip: You can also click the Copy button ( ) on the Standard toolbar or press Ctrl+C. 4. Activate the Voiceover.pca data window and click the Go To Start button ( ) on the playbar. The cursor moves to the start of the file. 5. From the Edit menu, choose Paste Special, and choose Mix from the submenu. The Mix dialog is displayed. Tip: You can also click the Mix button ( ) on the Standard toolbar or press Ctrl+M. 6. Verify that the Source and Destination volume faders are set to 0 dB and click OK. The drum hit is mixed equally with the spoken passage. Preview the file and notice that, unlike pasting, mixing does not change the length of the file. GETTING STARTED | 13















