Sony Sound Forge Quick Start Guide - Page 31
Recording, Extracting, and Burning, Specifying recording and playback options, Recording audio, - review
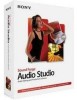 |
UPC - 855309673826
View all Sony Sound Forge manuals
Add to My Manuals
Save this manual to your list of manuals |
Page 31 highlights
Chapter 7 Recording, Extracting, and Burning This chapter describes the processes for recording audio, extracting audio from a CD, and writing audio to a CD in Sound Forge® Audio Studio™ software. Note: This chapter assumes you have already set up and connected your audio source to your sound card's inputs. For more information on connecting audio sources, please refer to your sound card's user documentation. For detailed information on setting up your devices for recording within Sound Forge Audio Studio, please see the online help. Specifying recording and playback options From the Options menu, choose Preferences and select the Audio tab to specify recording and playback options. In addition, the Advanced Audio Configuration dialog allows you to view information about and adjust settings for the playback or recording device selected on the Preferences window (from the Options menu, choose Preferences) Audio tab. To view advanced audio preferences, click the Advanced button. Recording audio After you've connected an audio source and verified your recording setup, you're ready to start recording audio. Click the Record button ( ) on the transport bar or press Ctrl+R to open the Record dialog. Starting recording 1. Click the Record button ( ) on the transport bar or press Ctrl+R. The Record dialog is displayed. 2. Choose the destination data window for your recording. By default, the application records into the active data window. If this is not where you want to record, use one of the following methods to prepare for recording: If Then You want to record into a different data window Click the Window button and choose a data window from the Record destination window drop-down list. Click OK to return to the Record dialog. You want to record into a new Click the New button in the Record dialog and specify the attributes (sample rate, bit window depth, and channels) for the new file. Click OK to return to the Record dialog. 3. Choose a recording mode from the Mode drop-down list: Mode Automatic retake (automatically rewind) Multiple takes Description Automatic retake mode is the easiest method of recording. Recording begins at the position displayed in the Start box when you click the Record button ( ) and continues until you click the Stop button ( ). When you stop recording, the start position resets to the beginning of the take, allowing for immediate review and retake. Multiple takes mode allows you to record several takes in succession. Recording begins at the position displayed in the Start box when you click the Record button ( ) and continues until you click the Stop button ( ). When you stop recording, the stop position becomes the start position for the next take, which can be recorded immediately. RECORDING, EXTRACTING, AND BURNING | 27















