Sony Sound Forge Quick Start Guide - Page 32
Recording remotely, Start, Go To, Record, Monitor, Close, Remote
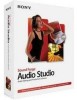 |
UPC - 855309673826
View all Sony Sound Forge manuals
Add to My Manuals
Save this manual to your list of manuals |
Page 32 highlights
Mode Punch-In (record a specific length) Description Punch-In mode is used to record over a specific selection in an existing data window. Specifying Punch-In activates the Start, End, and Length boxes. Recording begins at the position displayed in the Start box when you click the Record button ( ) and continues until one of the following occurs: • You click the Stop button ( ). • The cursor in the data window reaches the position displayed in the End box. • The length of the recorded data equals the value in the Length box. Punch-In mode makes it possible to record over a specific section of audio without the risk of affecting the remainder of the audio file. You can preview the punch-in region by clicking the Play button ( ). Tip: You can specify a recording length using the current status format by typing numbers in the End or Length boxes. Tip: Recording starts at the cursor position. To change the recording start time (and cursor position) from the Record dialog, type a number in the Start box to specify a position using the current status format, or click the Go To button ( ) to display the Go To dialog, where you can specify a position using any input format. 4. Click the Record button ( ) in the Record dialog (or press Alt+R) when you're ready to start recording. Tips: • To monitor your audio input during recording and ensure it is as loud as possible without clipping, select the the Monitor check box to enable the recording meters. • Click the Arm button ( ) if you want to begin recording as soon as possible after clicking the Record button ( ). 5. Click the Stop button ( ) to stop recording. 6. Click the Close button to close the Record dialog. Recording remotely Click the Remote button in the Record dialog to hide the main Sound Forge Audio Studio window and show only the Record Remote dialog. The Record Remote dialog will be displayed in the foreground of any application so you can easily record while using other components of your system such as a CD player, mixer, or sequencer. Click the Back button on the Record Remote dialog to return to the Record dialog. Tip: Many of the commands from the Record dialog are available by right clicking anywhere in the Record Remote dialog. 28 | CHAPTER 7















