Sony Sound Forge Quick Start Guide - Page 35
Burning a disc (disc-at-once), Burn Disc-at-Once Audio CD - mastering
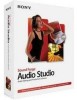 |
UPC - 855309673826
View all Sony Sound Forge manuals
Add to My Manuals
Save this manual to your list of manuals |
Page 35 highlights
Closing a CD Closing the CD allows you to listen to it in an audio CD player. However, you cannot add tracks to a CD once it is closed. 1. From the Tools menu, choose Burn Track-at-Once Audio CD. The Burn Track-at-Once Audio CD dialog is displayed. 2. From the Action drop-down list, choose Close Disc. 3. If desired, select the Eject disc when done check box to eject the CD automatically when the disc has been closed. 4. Click the Start button. The Sound Forge Audio Studio application begins closing the CD and displays a progress meter in the dialog. After the CD is closed, the CD Operation dialog indicates whether the closing was successful. 5. Click OK to clear the message. Burning a disc (disc-at-once) You can burn a disc-at-once (DAO) CD using the current CD layout. Use DAO CDs when you need to create a master disc for mass replication or want to create a CD without two-second pauses between tracks. Adding CD track regions to your audio file 1. Arrange your audio files in a data window. Tip: If you want to burn a CD using audio from multiple files, render each project as a 16-bit, 44 kHz wave file, and copy and paste the rendered wave files to a new data window. 2. Create a time selection that contains the audio you want to burn to a track and choose Insert > Region (or press R) to create a region for the track. 3. Repeat step 2 for each track. A Red Book CD can contain up to 99 tracks. When you burn your CD, two seconds of silence will be added before the first CD track. Subsequent tracks will have silence between them only if space exists between the track regions. Notes: • If your first CD track marker is not placed at the beginning of your data window, audio that occurs before that marker will not be burned to disc. • CD track regions must be at least 4 seconds apart. Use the Time Ruler to check marker spacing. Burning your disc 1. From the Tools menu, choose Burn Disc-at-Once Audio CD. The Burn Disc-at-Once Audio CD dialog appears. 2. From the Drive drop-down list, choose the CD drive that you want to use to burn your CD. 3. From the Speed drop-down list, choose the speed at which you want to burn. Max will use your drive's fastest possible speed; decrease the setting to prevent the possibility of buffer underruns. Warning: Clicking the Cancel button after the disc-writing process has begun will render your disc unusable. 4. Select the Buffer underrun protection check box if your CD recorder supports buffer underrun protection. Buffer underrun protection allows a CD recorder to stop and resume burning. 5. Choose a radio button in the Burn mode box: Setting Burn CDs Test first, then burn CDs Test only (do not burn CDs) Description Begins recording audio to your CD immediately. Performs a test to determine whether your files can be written to the CD recorder without encountering buffer underruns. No audio is recorded to the CD during the test, and recording begins after the test if it is successful. Performs a test to determine whether your files can be written to the CD recorder without encountering buffer underruns. No audio is recorded to the CD. RECORDING, EXTRACTING, AND BURNING | 31













