Sony Sound Forge Quick Start Guide - Page 16
Cutting, Deleting, Trimming/Cropping, Paste to New - windows 8
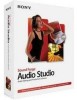 |
UPC - 855309673826
View all Sony Sound Forge manuals
Add to My Manuals
Save this manual to your list of manuals |
Page 16 highlights
3. To confirm that the data has been pasted into the file, click the Play All button ( ). "Wow. Wow. Sound editing just gets easier and easier" plays back. Pasting by dragging and dropping a selection 1. Choose the Edit tool ( ). 2. Drag the mouse in the data window to create a selection anywhere in Voiceover.pca. Tip: If the Always open dropped files in new window check box on the General tab of the Preferences window is cleared, you can also hold Ctrl while dragging a file (or region) from the Explorer window to a data window to paste sound data. When the check box is selected, dropping a file on the Sound Forge Audio Studio workspace always creates a new data window. 3. Hold Ctrl and drag the selection to the location where you want to paste the data. The cursor is displayed as a mouse pointer with the letter P ( ), and a vertical line is displayed to show you where the paste will occur. You can click the right mouse button while dragging to toggle mix and paste drag-and-drop modes. Tip: When dragging a selection to paste sound data, drag up or down before moving the mouse left or right. Dragging left or right before moving the mouse vertically adjusts the selection length. 4. When you release the mouse button to drop the selection, the selection is pasted. Pasting in a new data window To use data from the clipboard to create a new data window, go to the Edit menu, choose Paste Special, and choose Paste to New from the submenu. A new window is created that contains the clipboard data in a single step. Cutting Cutting allows you to remove a section of audio data from a data window and store it on the clipboard until you paste or mix it into another file. Cutting sound data replaces the previous contents of the clipboard. When deciding between cut and copy, consider the following information: • Copying data has no effect on the original file. • Cutting data modifies the original file. Cutting data from a window 1. Create a selection containing the second "Wow" (there should be two if you are following the examples) in Voiceover.pca. 2. From the Edit menu, choose Cut. The selected data is removed from the file and placed on the clipboard. Tip: You can also click the Cut button ( ) on the Standard toolbar or press Ctrl+X. 3. Click the Play All button ( ). "Wow. Sound editing just gets easier and easier" plays back. Deleting Deleting a selection permanently removes it without replacing the data currently residing on the clipboard. To delete data, choose Delete (Clear) from the Edit menu (or press Delete on your keyboard). Trimming/Cropping Trimming allows you to retain a selection while deleting all surrounding data. 1. Create a selection containing "Wow, sound editing just gets easier" in Voiceover.pca, but do not select the second "and easier." 2. From the Edit menu, choose Trim/Crop. Only "Wow, sound editing just gets easier" remains in the data window. 12 | CHAPTER 3















