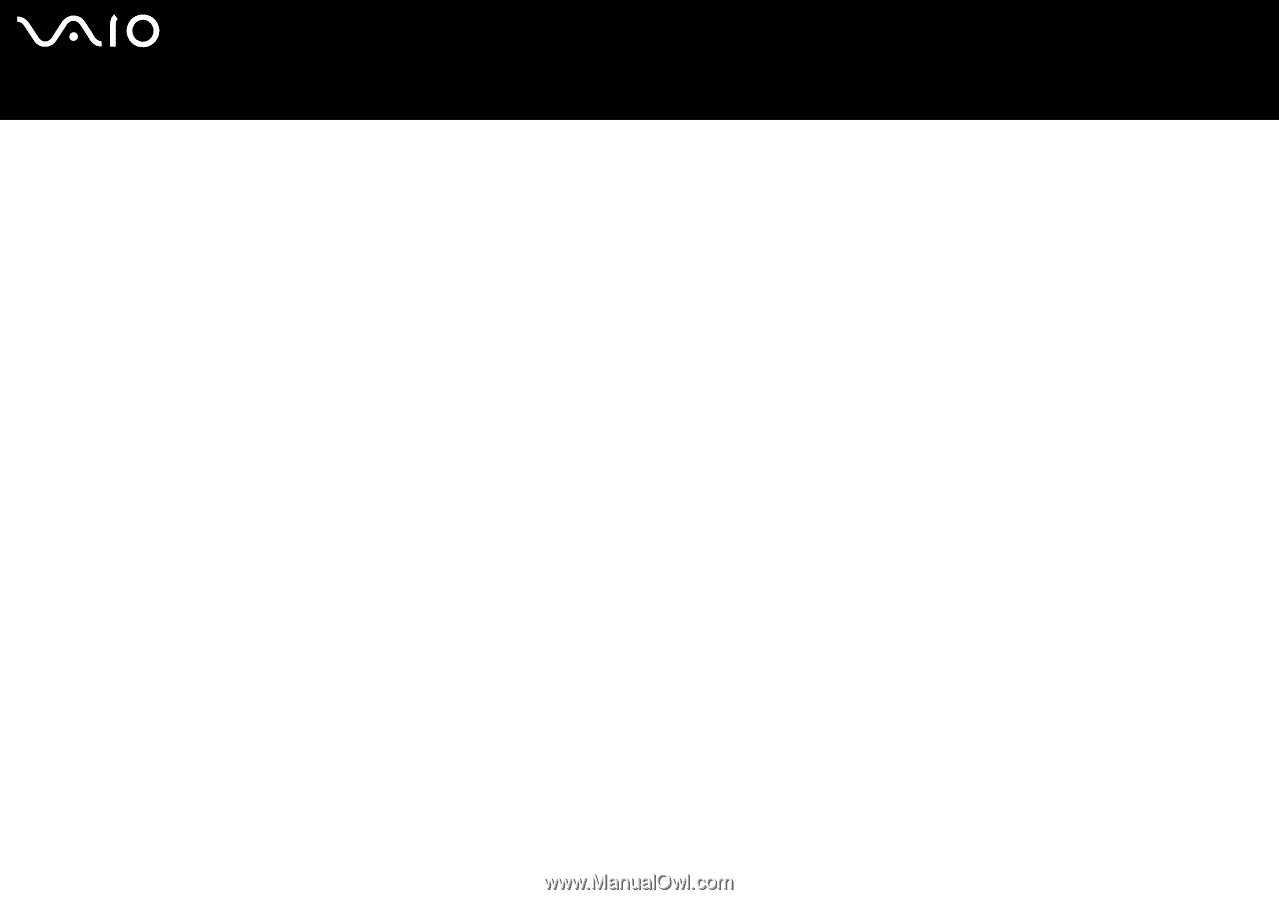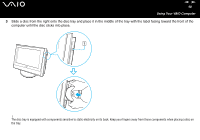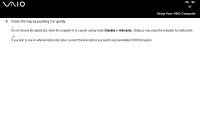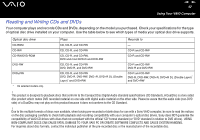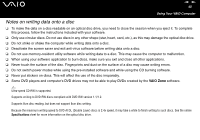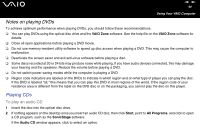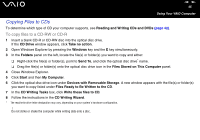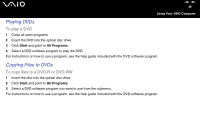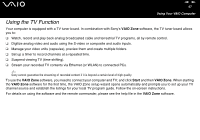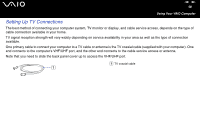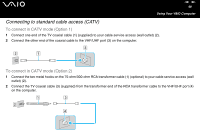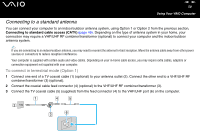Sony VGC-V617G VAIO User Guide - Page 45
Copying Files to CDs
 |
View all Sony VGC-V617G manuals
Add to My Manuals
Save this manual to your list of manuals |
Page 45 highlights
nN 45 Using Your VAIO Computer Copying Files to CDs To determine which type of CD your computer supports, see Reading and Writing CDs and DVDs (page 42). To copy files to a CD-RW or CD-R 1 Insert a blank CD-R or CD-RW disc into the optical disc drive. If the CD Drive window appears, click Take no action. 2 Open Windows Explorer by pressing the Windows key and the E key simultaneously. 3 In the Folders panel on the left, locate the file(s) or folder(s) you want to copy and either: ❑ Right-click the file(s) or folder(s), point to Send To, and click the optical disc drive* name. ❑ Drag the file(s) or folder(s) onto the optical disc drive icon in the Files Stored on This Computer panel. 4 Close Windows Explorer. 5 Click Start and then My Computer. 6 Click the optical disc drive icon under Devices with Removable Storage. A new window appears with the file(s) or folder(s) you want to copy listed under Files Ready to Be Written to the CD. 7 In the CD Writing Tasks box, click Write these files to CD. 8 Follow the instructions in the CD Writing Wizard. * The read/write drive letter designation may vary, depending on your system's hardware configuration. ! Do not strike or shake the computer while writing data onto a disc.