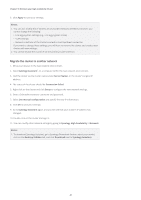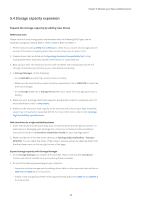Synology SA3200D Synology High Availability SHA User Guide for DSM 7.0 - Page 48
M.2 SSD installation, Before you start, Method 1: Shut down the cluster
 |
View all Synology SA3200D manuals
Add to My Manuals
Save this manual to your list of manuals |
Page 48 highlights
Chapter 5: Maintain your High-availability Cluster 4. Power on the passive server by pressing its power button. 5. Sign in to your high-availability cluster. 6. Go to Synology High Availability > Host to confirm that the memory modules on the passive server have been expanded. 7. On the Cluster page, click Manage > Switchover. 8. Perform steps 1-6 again on the other server to install the memory module. Note: If you've configured an SSD cache, Synology High Availability may encounter memory inconsistency during the expansion process. This is a normal phenomenon. Once the subsequent steps are completed, the memory capacity will be consistent again and the status will return to normal. For more details, refer to Chapter 2: SHA Troubleshooting in the Synology High Availability (SHA) Troubleshooting Guide. 5.6 M.2 SSD installation SSD caches can achieve better performance on Synology NAS by leveraging the advantages of SSDs. By storing frequently accessed data in an SSD cache, you can reduce I/O latency and improve the system performance of your Synology NAS. Refer to this article to see if you can install M.2 SSDs on your active and passive servers. This section introduces two methods that you can use to install M.2 SSDs on your high-availability cluster. Before you start • Make sure that the M.2 SSD capacity of the two servers is exactly the same to ensure that services can be properly transferred and to maintain consistent system performance. • Go to the Download Center and download the Hardware Installation Guide for your Synology NAS. Method 1: Shut down the cluster You can install M.2 SSDs on your active and passive servers, but you will need to shutdown the cluster for a short period of time. 1. Sign in to your high-availability cluster and go to Synology High Availability > Cluster. 2. Click the power button and select Shut down cluster. 3. Refer to the information in the Hardware Installation Guide to install the M.2 SSDs on both servers. Make sure you install the M.2 SSDs in identical slots on both servers. 4. Power on each device in the cluster by pressing their power buttons. 5. Sign in to your high-availability cluster. 6. Go to Synology High Availability > Storage > HDD/SSD to confirm that the M.2 SSDs have been successfully installed. 46