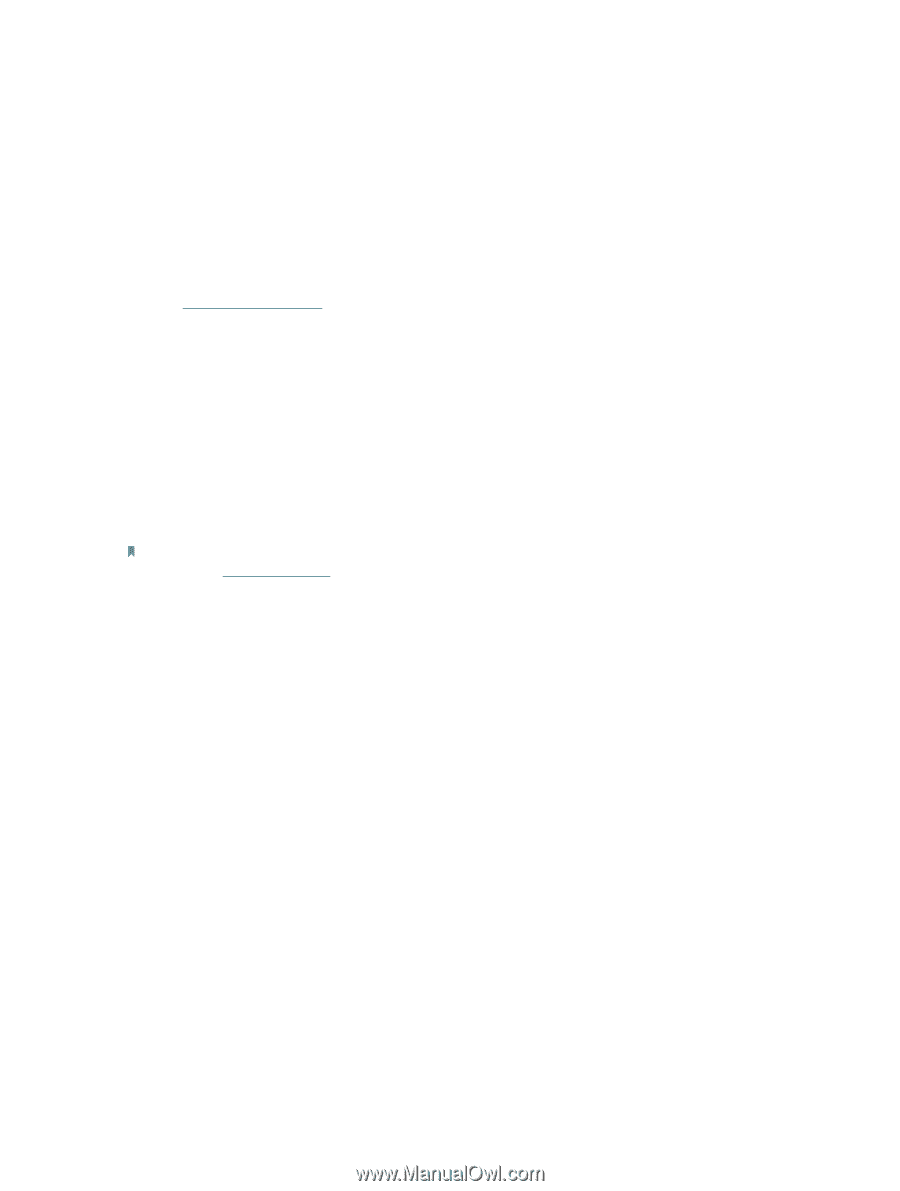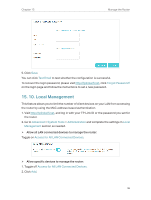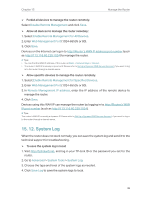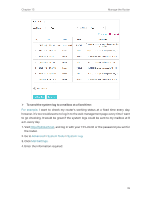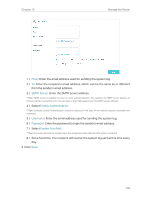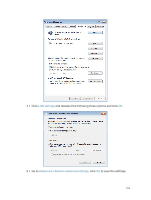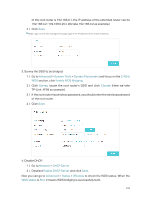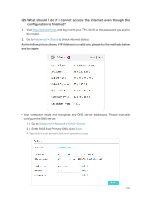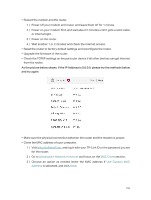TP-Link AC2300 Archer C2300EU V1 User Guide - Page 105
Q3. What should I do if I cannot log in to the router's web management
 |
View all TP-Link AC2300 manuals
Add to My Manuals
Save this manual to your list of manuals |
Page 105 highlights
FAQ Q1. What should I do if I forget my wireless password? The default wireless password is printed on the label of the router. If the password has been altered: 1. Connect your computer to the router using an Ethernet cable. 2. Visit http://tplinkwifi.net, and log in with your TP-Link ID or the password you set for the router. 3. Go to Basic > Wireless to retrieve or reset your wireless password. Q2. What should I do if I forget my web management password? • If you are using a TP-Link ID to log in, or you have enabled the Password Recovery feature of the router, click Forgot password on the login page and then follow the instructions to reset it. • Alternatively, press and hold the Reset button of the router until the Power LED binks to reset it, and then visit http://tplinkwifi.net to create a new login password. Note: • Please refer to Password Recovery to learn how to configure Password Recovery. • You'll need to reconfigure the router to surf the internet once the router is reset, and please mark down your new password for future use. Q3. What should I do if I cannot log in to the router's web management page? This can happen for a variety of reasons. Please try the methods below to log in again. • Make sure your computer is connected to the router correctly and the corresponding LED indicator(s) light up. • Make sure the IP address of your computer is configured as Obtain an IP address automatically and Obtain DNS server address automatically. • Make sure http://tplinkwifi.net or http://192.168.0.1 is correctly entered. • Check your computer's settings: 1 ) Go to Start > Control Panel > Network and Internet, and click View network status and tasks. 2 ) Click Internet Options on the bottom left. 3 ) Click Connections and select Never dial a connection. 101