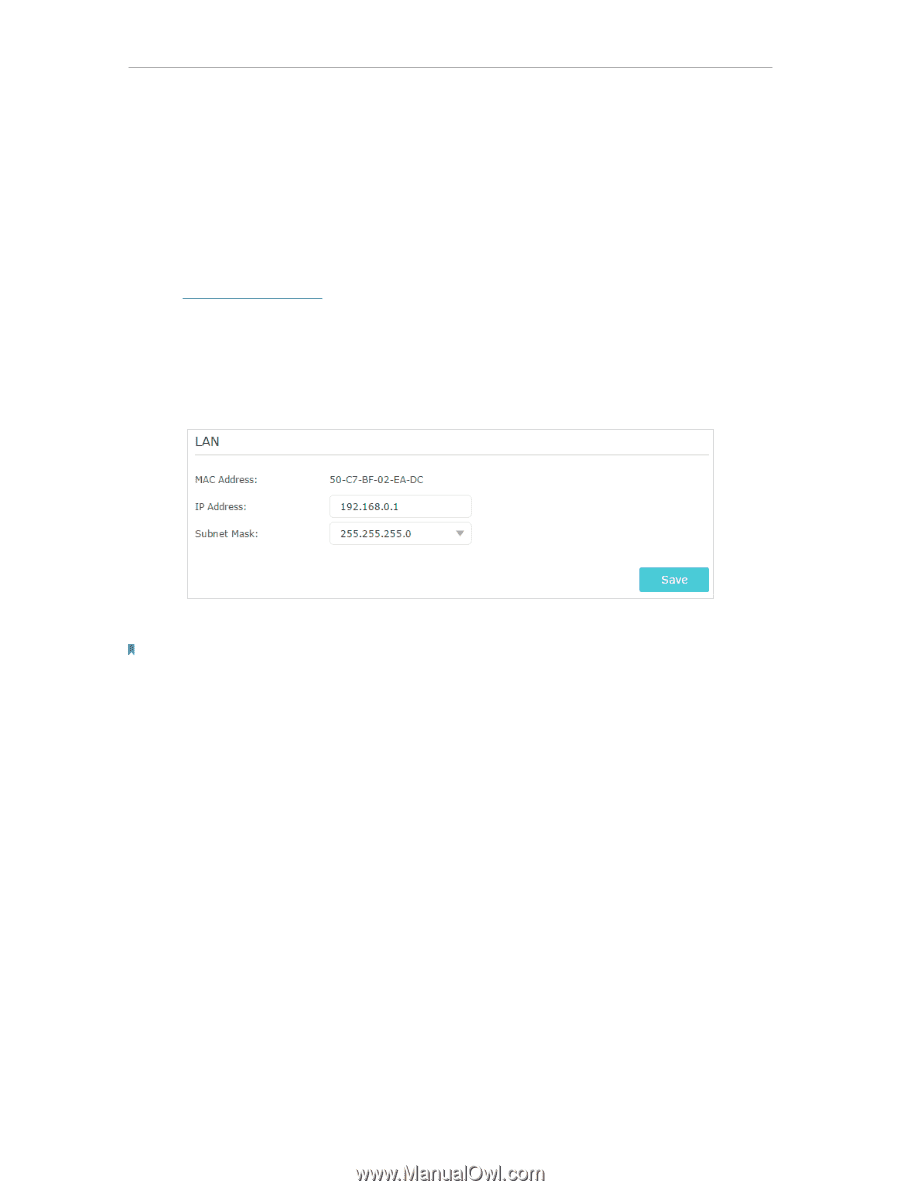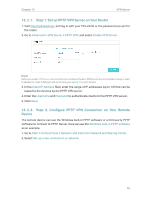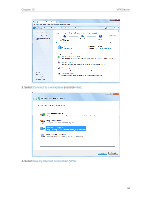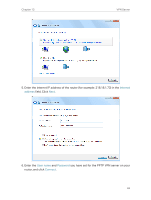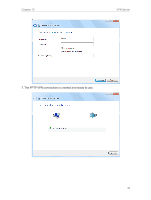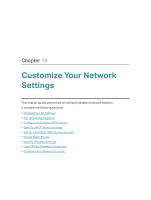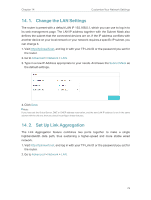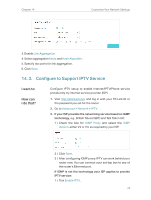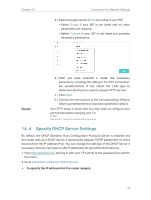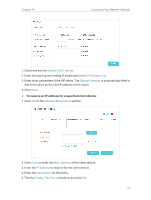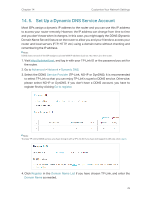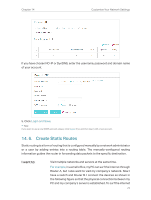TP-Link AC2300 Archer C2300EU V1 User Guide - Page 76
Change the LAN Settings, 14. 2. Set Up Link Aggregation, Advanced, Network, Subnet Mask
 |
View all TP-Link AC2300 manuals
Add to My Manuals
Save this manual to your list of manuals |
Page 76 highlights
Chapter 14 Customize Your Network Settings 14. 1. Change the LAN Settings The router is preset with a default LAN IP 192.168.0.1, which you can use to log in to its web management page. The LAN IP address together with the Subnet Mask also defines the subnet that the connected devices are on. If the IP address conflicts with another device on your local network or your network requires a specific IP subnet, you can change it. 1. Visit http://tplinkwifi.net, and log in with your TP-Link ID or the password you set for the router. 2. Go to Advanced > Network > LAN. 3. Type in a new IP Address appropriate to your needs. And leave the Subnet Mask as the default settings. 4. Click Save. Note: If you have set the Virtual Server, DMZ or DHCP address reservation, and the new LAN IP address is not in the same subnet with the old one, then you should reconfigure these features. 14. 2. Set Up Link Aggregation The Link Aggregation feature combines two ports together to make a single highbandwidth data path, thus sustaining a higher-speed and more stable wired network. 1. Visit http://tplinkwifi.net, and log in with your TP-Link ID or the password you set for the router. 2. Go to Advanced > Network > LAN. 72