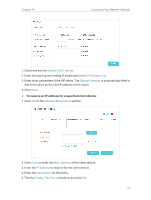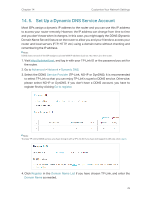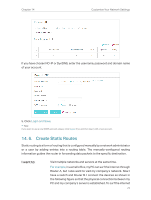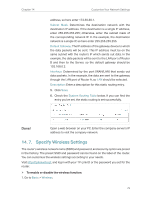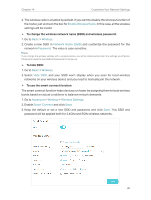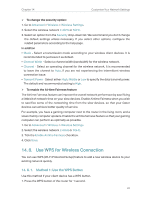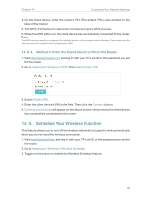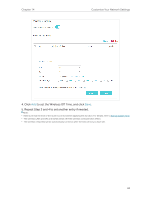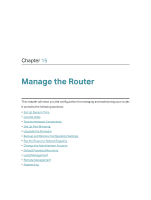TP-Link AC2300 Archer C2300EU V1 User Guide - Page 84
Enable Wireless Radio, Basic, Wireless, Network Name SSID, Password, Hide SSID, Advanced
 |
View all TP-Link AC2300 manuals
Add to My Manuals
Save this manual to your list of manuals |
Page 84 highlights
Chapter 14 Customize Your Network Settings 2. The wireless radio is enabled by default. If you want to disable the wireless function of the router, just uncheck the box for Enable Wireless Radio. In this case, all the wireless settings will be invalid. ¾¾ To change the wireless network name (SSID) and wireless password: 1. Go to Basic > Wireless. 2. Create a new SSID in Network Name (SSID) and customize the password for the network in Password. The value is case-sensitive. Note: If you change the wireless settings with a wireless device, you will be disconnected when the settings are effective. Please write down the new SSID and password for future use. ¾¾ To hide SSID: 1. Go to Basic > Wireless. 2. Select Hide SSID, and your SSID won't display when you scan for local wireless networks on your wireless device and you need to manually join the network. ¾¾ To use the smart connect function The smart connect function helps devices run faster by assigning them to best wireless bands based on actual conditions to balance network demands. 1. Go to Advanced > Wireless > Wireless Settings. 2. Enable Smart Connect and click Save. 3. Keep the default or set a new SSID and password, and click Save. This SSID and password will be applied both for 2.4GHz and 5GHz wireless networks. 80