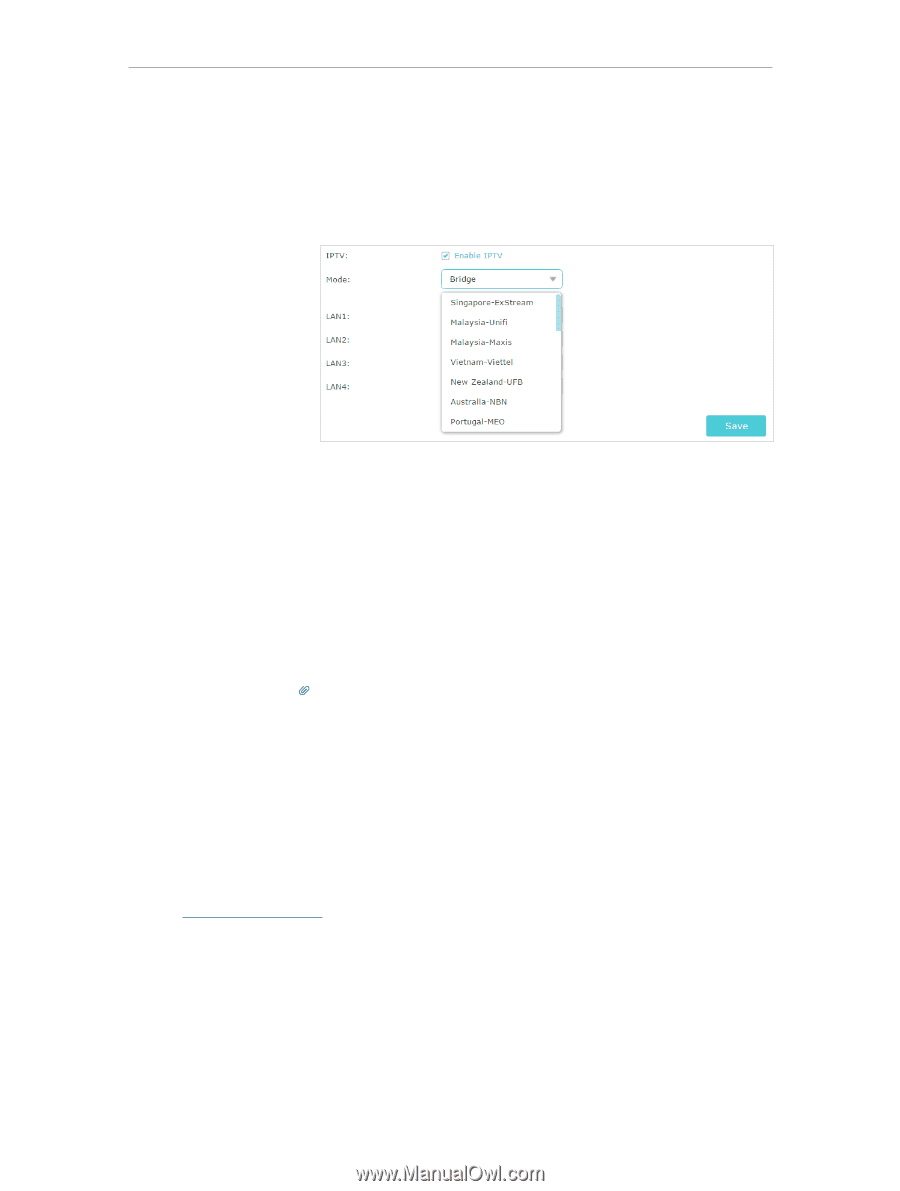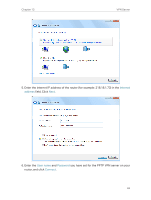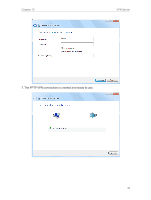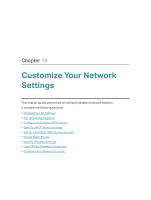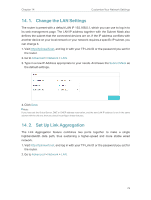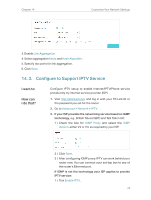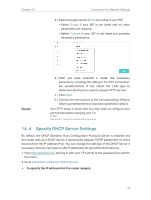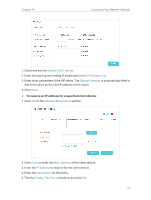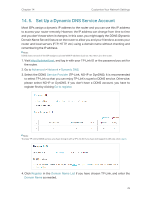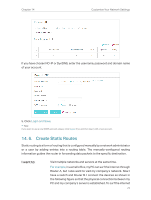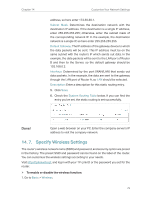TP-Link AC2300 Archer C2300EU V1 User Guide - Page 78
Specify DHCP Server Settings, To specify the IP address that the router assigns
 |
View all TP-Link AC2300 manuals
Add to My Manuals
Save this manual to your list of manuals |
Page 78 highlights
Chapter 14 Customize Your Network Settings 2 ) Select the appropriate Mode according to your ISP. • Select Bridge if your ISP is not listed and no other parameters are required. • Select Custom if your ISP is not listed but provides necessary parameters. Done! 3 ) After you have selected a mode, the necessary parameters, including the LAN port for IPTV connection, are predetermined. If not, select the LAN type to determine which port is used to support IPTV service. 4 ) Click Save. 5 ) Connect the set-top box to the corresponding LAN port which is predetermined or you have specified in Step 3. Your IPTV setup is done now! You may need to configure your set-top box before enjoying your TV. Tips: Qos and IPTV cannot be enabled at the same time. 14. 4. Specify DHCP Server Settings By default, the DHCP (Dynamic Host Configuration Protocol) Server is enabled and the router acts as a DHCP server; it dynamically assigns TCP/IP parameters to client devices from the IP Address Pool. You can change the settings of the DHCP Server if necessary, and you can reserve LAN IP addresses for specified client devices. 1. Visit http://tplinkwifi.net, and log in with your TP-Link ID or the password you set for the router. 2. Go to Advanced > Network > DHCP Server. ¾¾ To specify the IP address that the router assigns: 74