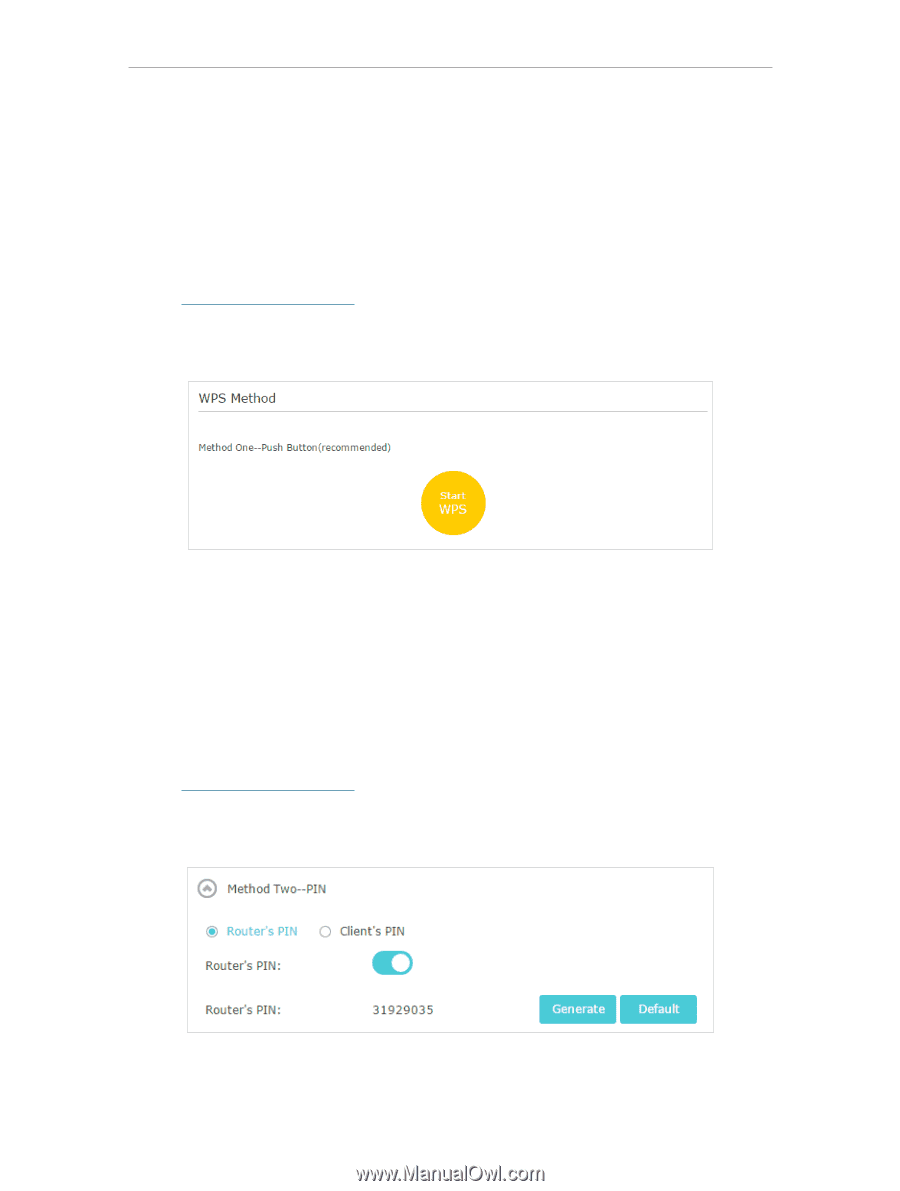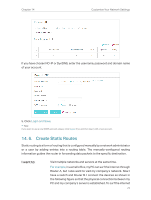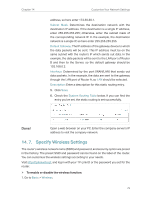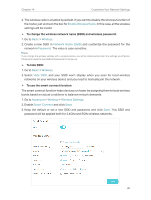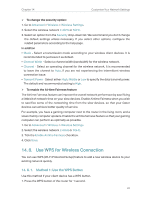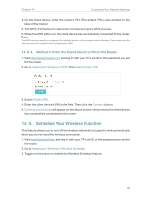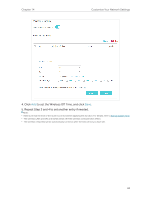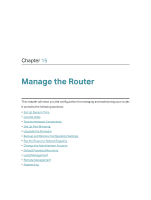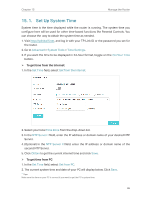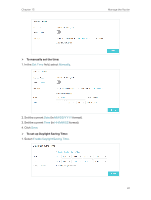TP-Link AC2300 Archer C2300EU V1 User Guide - Page 86
Method 2: Use the WPS Button on the Web Management
 |
View all TP-Link AC2300 manuals
Add to My Manuals
Save this manual to your list of manuals |
Page 86 highlights
Chapter 14 Customize Your Network Settings 2. Press the WPS button of the client device directly. 3. The WPS LED flashes for about 2 minutes during the WPS process. 4. When the WPS LED is on, the client device has successfully connected to the router. 14. 8. 2. Method 2: Use the WPS Button on the Web Management Page Use this method if your client device has a WPS button. 1. Visit http://tplinkmodem.net, and log in with your TP-Link ID or the password you set for the router. 2. Go to Advanced > Wireless > WPS. 3. Click Start WPS. 4. Press the WPS button of the client device directly. 5. The WPS LED of the router flashes for about 2 minutes during the WPS process. 6. When the WPS LED is on, the client device has successfully connected to the router. 14. 8. 3. Method 3: Enter the Router's PIN on Your Client Device Use this method if your client device asks for the router's PIN. 1. Visit http://tplinkmodem.net, and log in with your TP-Link ID or the password you set for the router. 2. Go to Advanced > Wireless > WPS. Click Method Two--PIN. 3. Take a note of the router's PIN. You can also click Generate to get a new PIN. 82