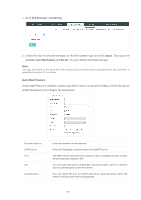TP-Link EAP225-Wall Omada Controller Software 3.1.13 User Guide - Page 102
QoS, Associated with SSID, Apply, Radio Off, Wireless Control > QoS
 |
View all TP-Link EAP225-Wall manuals
Add to My Manuals
Save this manual to your list of manuals |
Page 102 highlights
1 ) Check the box to enable Scheduler function. 2 ) Select Associated with SSID (the profile will be applied to the specific SSID on all the EAPs) or Associated with AP (the profile will be applied to all SSIDs on the specific EAP). Then click Apply. 3 ) Select a band frequency (2.GHz or 5GHz) and a WLAN group. 4 ) In the Profile Name column of the specified SSID or AP, select a profile you added before in the drop-down list. Select Radio Off/Radio On to turn off or on the wireless network during the time interval set for the profile. 5 ) Click Apply in the Setting column. 3.7 QoS The Omada Controller software allows you to configure the quality of service (QoS) on the EAP for optimal throughput and performance when handling differentiated wireless traffic, such as Voiceover-IP (VoIP), other types of audio, video, streaming media, and traditional IP data. To configure QoS on the EAP, you should set parameters on the transmission queues for different types of wireless traffic and specify minimum and maximum wait times (through contention windows) for transmission. In normal use, we recommend that you keep the default values for the EAPs and station EDCA (Enhanced Distributed Channel Access). Follow the steps below to configure QoS. 1. Go to Wireless Control > QoS. 2. Enable or disable the following features. 96