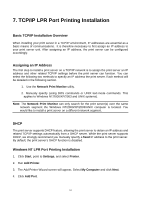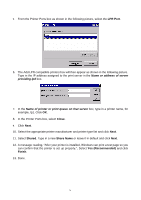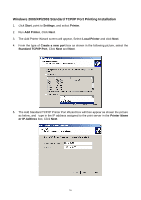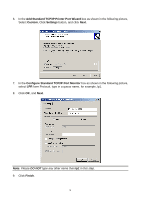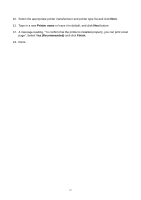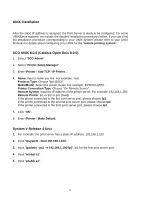TP-Link TL-PS110U User Guide - Page 53
TCP/IP LPR Port Printing Installation, Basic TCP/IP Installation Overview, Assigning an IP Address
 |
UPC - 845973031008
View all TP-Link TL-PS110U manuals
Add to My Manuals
Save this manual to your list of manuals |
Page 53 highlights
7. TCP/IP LPR Port Printing Installation Basic TCP/IP Installation Overview When installing your print server in a TCP/IP environment, IP addresses are essential as a basic means of communications. It is therefore necessary to first assign an IP address to your print server unit. After assigning an IP address, the print server can be configured accordingly. Assigning an IP Address The first step to install a print server on a TCP/IP network is to assign the print server an IP address and other related TCP/IP settings before the print server can function. You can select the following two methods to specify an IP address the print server. Each method will be detailed in the following section. 1. Use the Network Print Monitor utility. 2. Manually specify (using DOS commands or UNIX text-mode commands. This applies to Windows NT/2000/XP/2003 and UNIX systems). Note: The Network Print Monitor can only search for the print server(s) over the same network segment the Windows NT/2000/XP/2003/UNIX computer is located. You would like to install a print server on a different network segment. DHCP The print server supports DHCP feature, allowing the print server to obtain an IP address and related TCP/IP settings automatically from a DHCP server. While the print server supports DHCP, we strongly recommend you manually specify a fixed IP address to the print server. By default, the print server's DHCP function is disabled. Windows NT LPR Port Printing Installation 1. Click Start, point to Settings, and select Printer. 2. Run Add Printer. 3. The Add Printer Wizard screen will appear, Select My Computer and click Next. 4. Click Add Port. 53