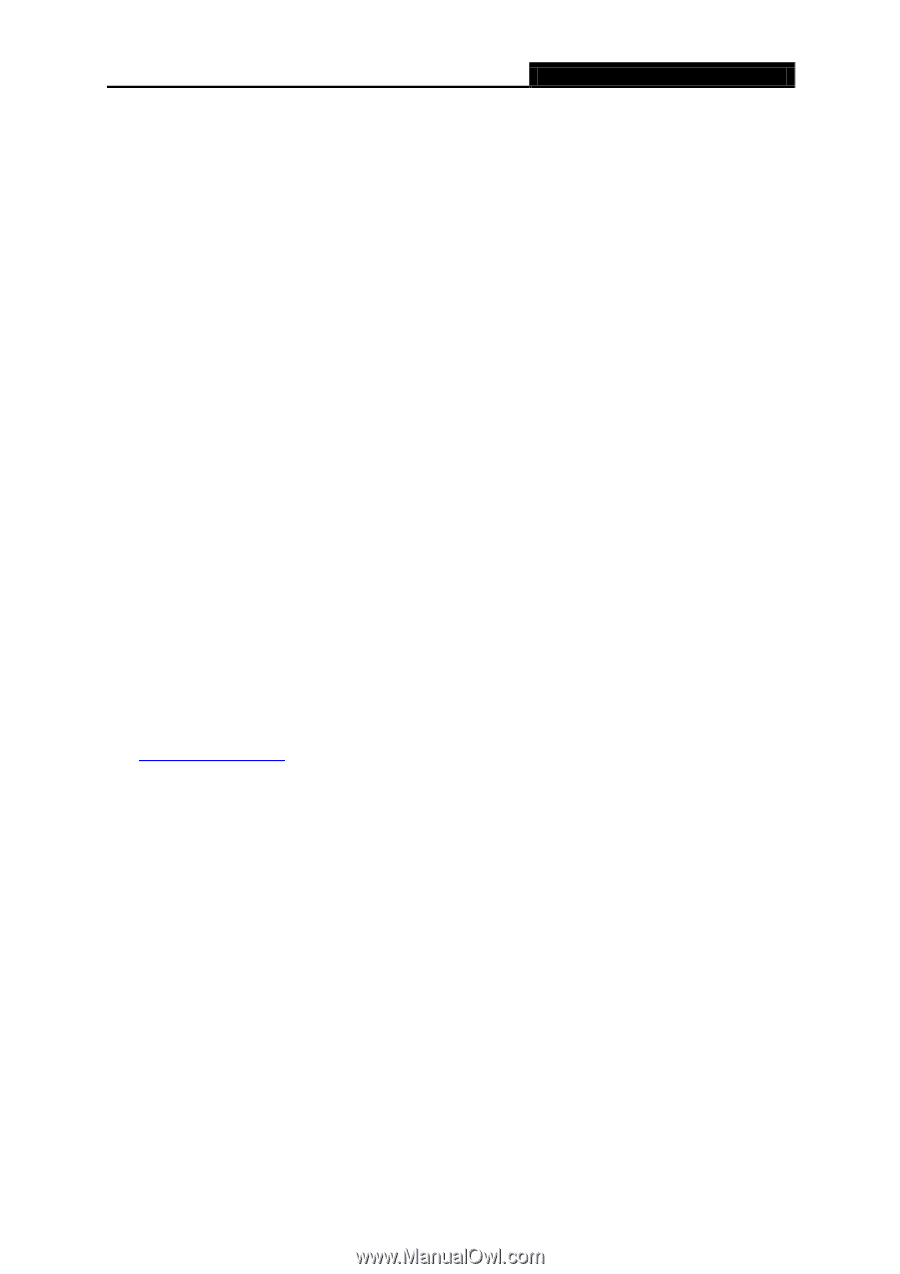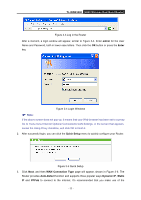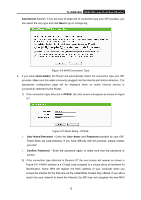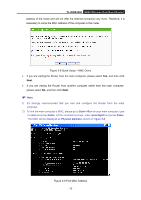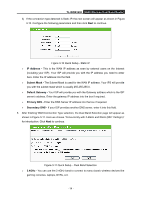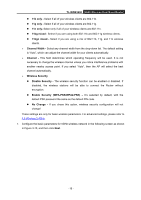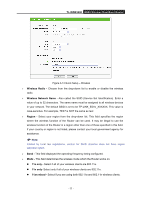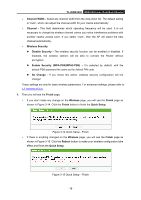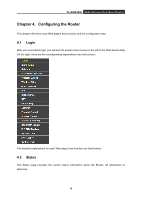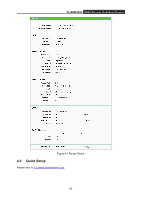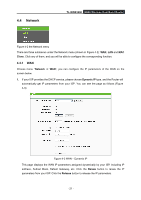TP-Link TL-WDR3500 TL-WDR3500 V1 User Guide 1910010836 - Page 26
Enable Security WPA-PSK/WPA2-PSK, Disable Security - access point
 |
View all TP-Link TL-WDR3500 manuals
Add to My Manuals
Save this manual to your list of manuals |
Page 26 highlights
TL-WDR3500 N600 Wireless Dual Band Router 11b only - Select if all of your wireless clients are 802.11b. 11g only - Select if all of your wireless clients are 802.11g. 11n only- Select only if all of your wireless clients are 802.11n. 11bg mixed - Select if you are using both 802.11b and 802.11g wireless clients. 11bgn mixed - Select if you are using a mix of 802.11b, 11g, and 11n wireless clients. Channel Width - Select any channel width from the drop-down list. The default setting is "Auto", which can adjust the channel width for your clients automatically. Channel - This field determines which operating frequency will be used. It is not necessary to change the wireless channel unless you notice interference problems with another nearby access point. If you select "Auto", then the AP will select the best channel automatically. Wireless Security Disable Security - The wireless security function can be enabled or disabled. If disabled, the wireless stations will be able to connect the Router without encryption. Enable Security (WPA-PSK/WPA2-PSK) - It's selected by default, with the default PSK password the same as the default PIN code. No Change - If you chose this option, wireless security configuration will not change! These settings are only for basic wireless parameters. For advanced settings, please refer to 4.6 Wireless 2.4GHz. 7. Configure the basic parameters for 5GHz wireless network in the following screen as shown in Figure 3-13, and then click Next. - 16 -