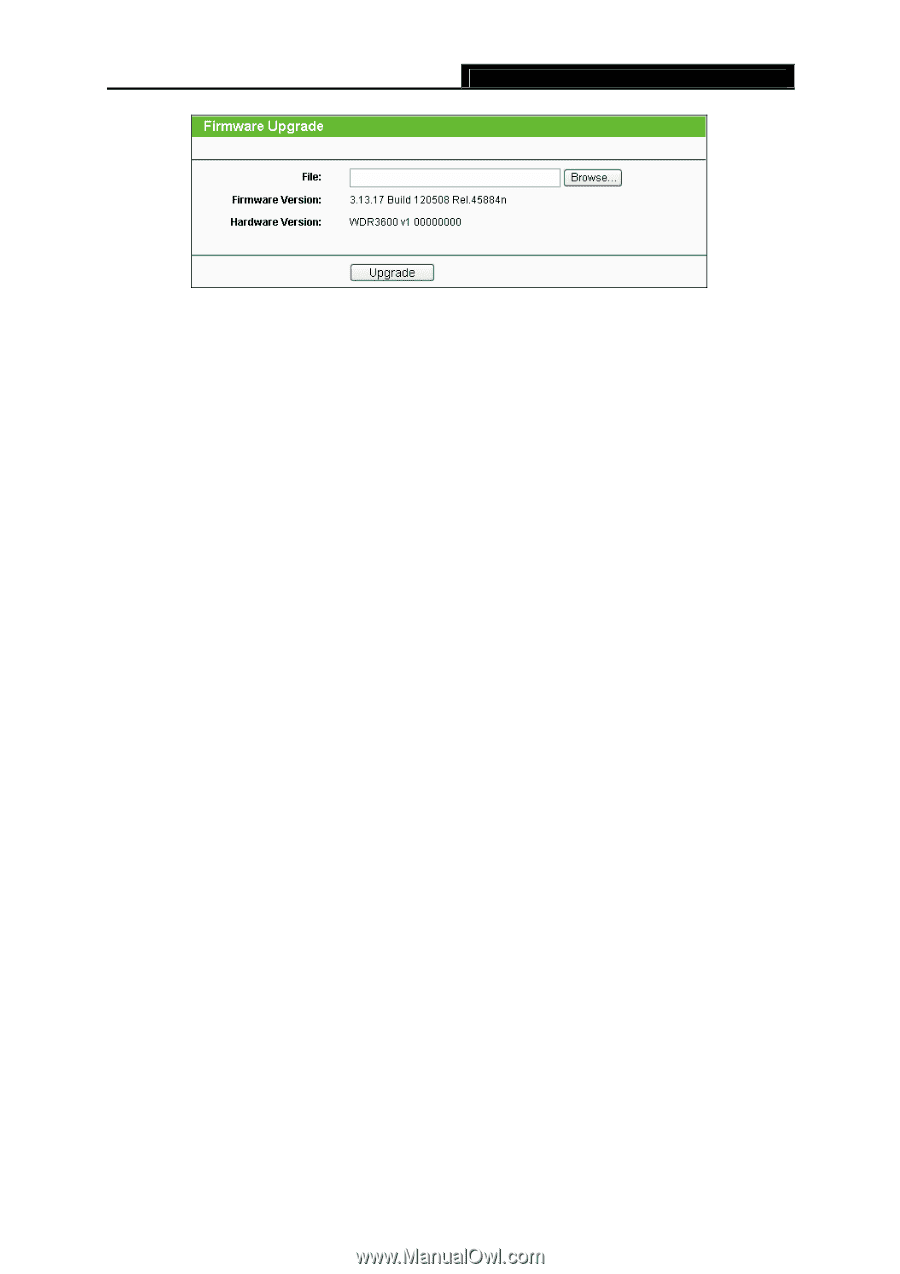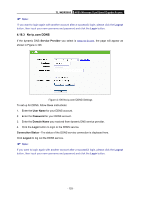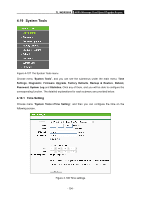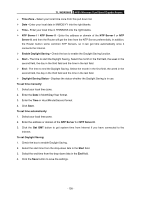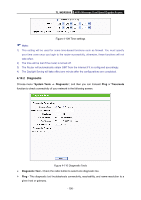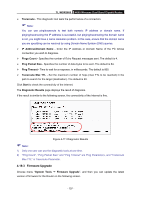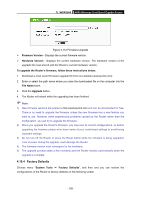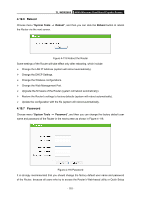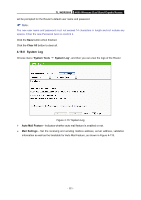TP-Link TL-WDR3600 User Manual - Page 117
Factory Defaults, Factory Defaults
 |
View all TP-Link TL-WDR3600 manuals
Add to My Manuals
Save this manual to your list of manuals |
Page 117 highlights
TL-WDR3600 N600 Wireless Dual Band Gigabit Router Figure 4-112 Firmware Upgrade ¾ Firmware Version - Displays the current firmware version. ¾ Hardware Version - Displays the current hardware version. The hardware version of the upgrade file must accord with the Router's current hardware version. To upgrade the Router's firmware, follow these instructions below: 1. Download a most recent firmware upgrade file from our website (www.tp-link.com). 2. Enter or select the path name where you save the downloaded file on the computer into the File Name blank. 3. Click the Upgrade button. 4. The Router will reboot while the upgrading has been finished. ) Note: 1) New firmware versions are posted at http://www.tp-link.com and can be downloaded for free. There is no need to upgrade the firmware unless the new firmware has a new feature you want to use. However, when experiencing problems caused by the Router rather than the configuration, you can try to upgrade the firmware. 2) When you upgrade the Router's firmware, you may lose its current configurations, so before upgrading the firmware please write down some of your customized settings to avoid losing important settings. 3) Do not turn off the Router or press the Reset button while the firmware is being upgraded. Loss of power during the upgrade could damage the Router. 4) The firmware version must correspond to the hardware. 5) The upgrade process takes a few moments and the Router restarts automatically when the upgrade is complete. 4.19.4 Factory Defaults Choose menu "System Tools → Factory Defaults", and then and you can restore the configurations of the Router to factory defaults on the following screen - 108 -