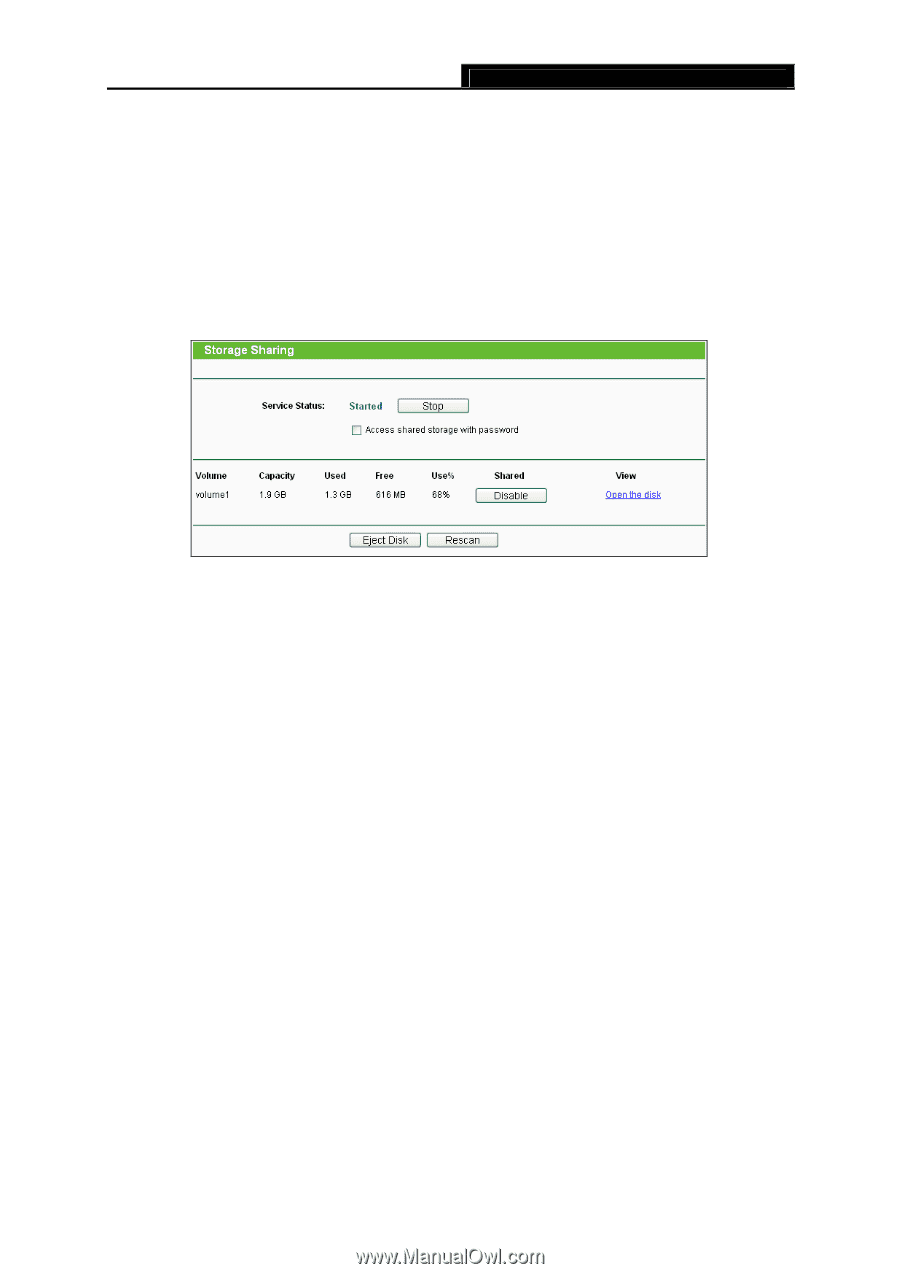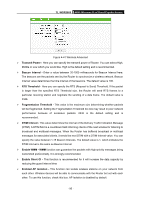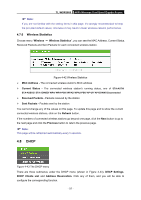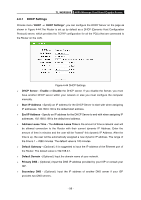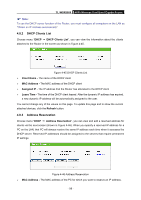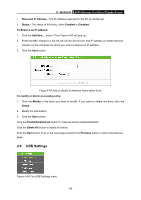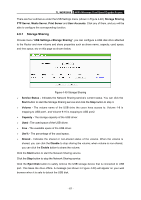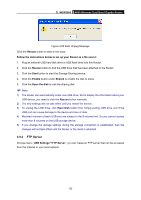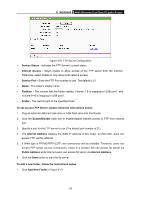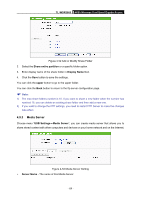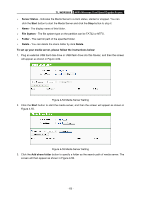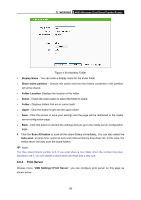TP-Link TL-WDR3600 User Manual - Page 70
Storage Sharing, Service Status - media server
 |
View all TP-Link TL-WDR3600 manuals
Add to My Manuals
Save this manual to your list of manuals |
Page 70 highlights
TL-WDR3600 N600 Wireless Dual Band Gigabit Router There are four submenus under the USB Settings menu (shown in Figure 4-48), Storage Sharing, FTP Server, Media Server, Print Server and User Accounts. Click any of them, and you will be able to configure the corresponding function. 4.9.1 Storage Sharing Choose menu "USB Settings→Storage Sharing", you can configure a USB disk drive attached to the Router and view volume and share properties such as share name, capacity, used space, and free space, etc on this page as shown below. Figure 4-49 Storage Sharing ¾ Service Status - Indicates the Network Sharing service's current status. You can click the Start button to start the Storage Sharing service and click the Stop button to stop it. ¾ Volume - The volume name of the USB drive the users have access to. Volume 1-8 is mapping to USB port1, and Volume 9-16 is mapping to USB port2. ¾ Capacity - The storage capacity of the USB driver. ¾ Used - The used space of the USB driver. ¾ Free - The available space of the USB driver. ¾ Use% - The percentage of the used space. ¾ Shared - Indicates the shared or non-shared status of the volume. When the volume is shared, you can click the Disable to stop sharing the volume; when volume is non-shared, you can click the Enable button to share the volume. Click the Start button to start the Network Sharing service. Click the Stop button to stop the Network Sharing service. Click the Eject Disk button to safely remove the USB storage device that is connected to USB port. This takes the drive offline. A message (as shown in Figure 4-50) will appear on your web browser when it is safe to detach the USB disk. - 61 -