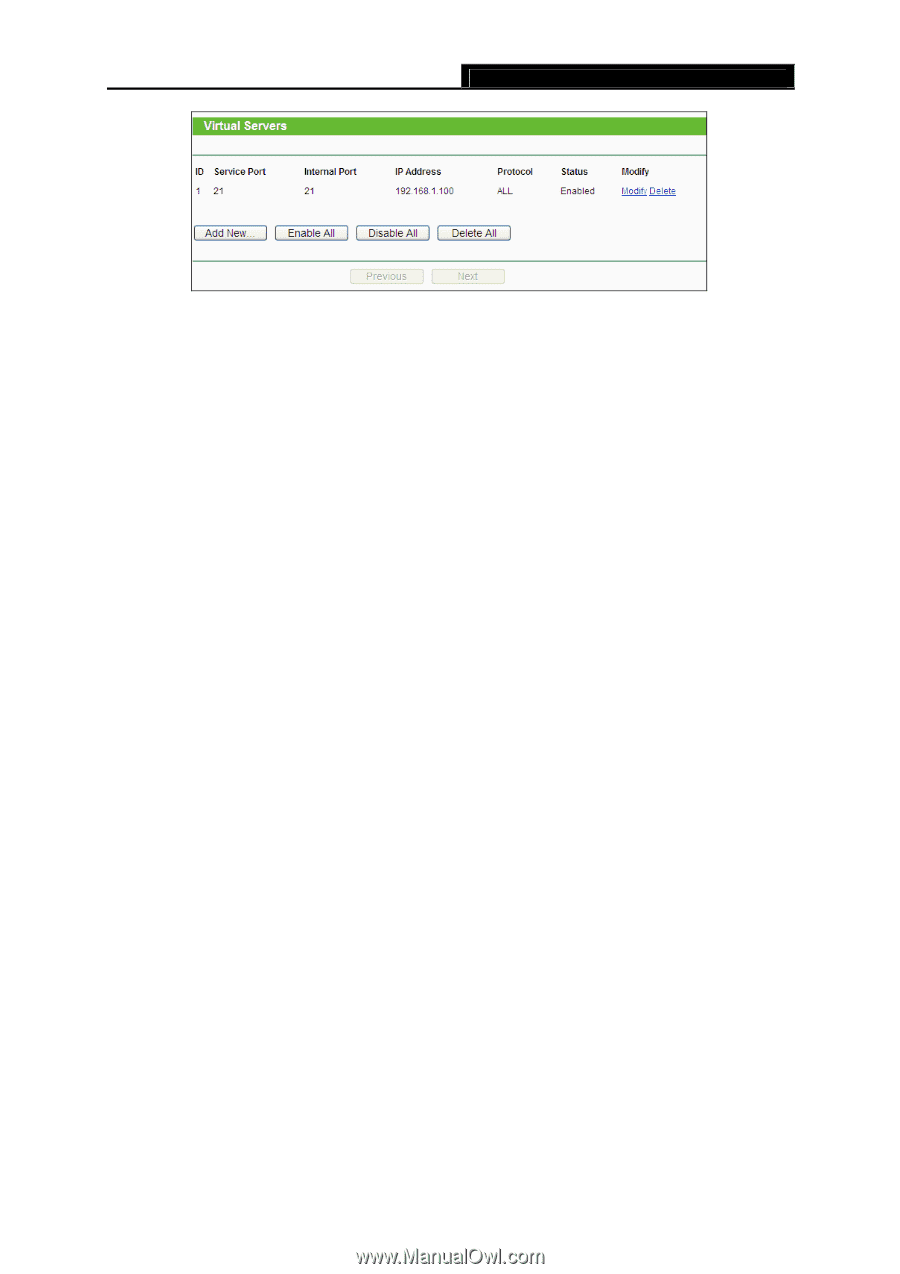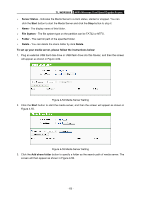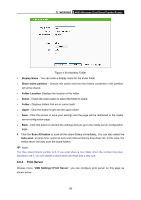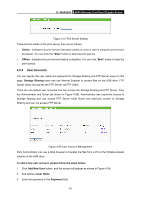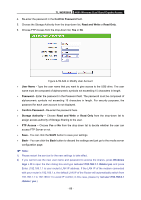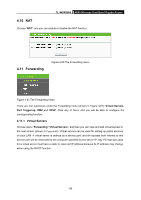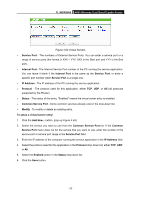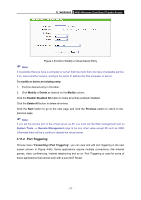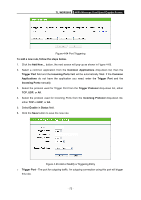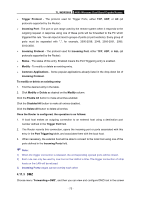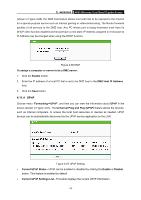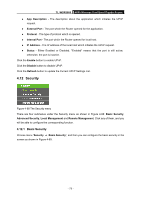TP-Link TL-WDR3600 User Manual - Page 79
TL-WDR3600, Service Port, Internal Port, IP Address, Protocol, Status, Common Service Port, Modify
 |
View all TP-Link TL-WDR3600 manuals
Add to My Manuals
Save this manual to your list of manuals |
Page 79 highlights
TL-WDR3600 N600 Wireless Dual Band Gigabit Router Figure 4-62 Virtual Servers ¾ Service Port - The numbers of External Service Ports. You can enter a service port or a range of service ports (the format is XXX - YYY; XXX is the Start port and YYY is the End port). ¾ Internal Port - The Internal Service Port number of the PC running the service application. You can leave it blank if the Internal Port is the same as the Service Port, or enter a specific port number when Service Port is a single one. ¾ IP Address - The IP address of the PC running the service application. ¾ Protocol - The protocol used for this application, either TCP, UDP, or All (all protocols supported by the Router). ¾ Status - The status of this entry, "Enabled" means the virtual server entry is enabled. ¾ Common Service Port - Some common services already exist in the drop-down list. ¾ Modify - To modify or delete an existing entry. To setup a virtual server entry: 1. Click the Add New... button. (pop-up Figure 4-63) 2. Select the service you want to use from the Common Service Port list. If the Common Service Port menu does not list the service that you want to use, enter the number of the service port or service port range in the Service Port field. 3. Enter the IP address of the computer running the service application in the IP Address field. 4. Select the protocol used for this application in the Protocol drop-down list, either TCP, UDP, or All. 5. Select the Enabled option in the Status drop-down list. 6. Click the Save button. - 70 -