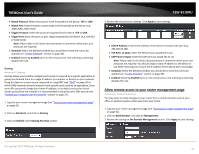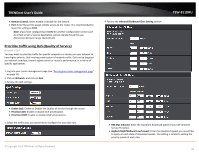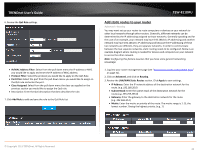TRENDnet TEW-811DRU User's Guide - Page 38
Set your router date and time, Create schedules, Enable NTP Server
 |
View all TRENDnet TEW-811DRU manuals
Add to My Manuals
Save this manual to your list of manuals |
Page 38 highlights
TRENDnet User's Guide Set your router date and time Administrator > Time 1. Log into your router management page (see "Access your router management page" on page 31). 2. Click on Administrator, and click on Time. 3. Review the Time settings. Click Apply to save settings. • Time Configuration: Displays the current device time and date information. • Manually set time - Set your router date and time manually in the Date and Time Settings section. Note: Time is specified in 24-hour format. • Automatically synchronize time using NTP - Check the Enable NTP Server option to set your router date and time to synchronize with an NTP (Network Time Protocol) server address (e.g. pool.ntp.org). Enter the NTP server address next to Default NTP server, (e.g. pool.ntp.org). Click the Time Zone drop-down list to select the appropriate zone and you can optionally change your NTP Sync period. Note: NTP servers are used for computers and other network devices to synchronize time across an entire network. • Enable Daylight Saving: Check the option to configure the DST settings. Set the annual range when daylight saving is activated. To save changes, click Apply. © Copyright 2013 TRENDnet. All Rights Reserved. TEW-811DRU Create schedules Advanced > Schedule For additional security control, your router allows you to create schedules to specify a time period when a feature on your router should be activated and deactivated. Before you use the scheduling feature on your router, ensure that your router system time is configured correctly. Note: You can apply a predefined schedule to the following features: • Virtual Server • Access Control (Domain/URL Filters & IP/Protocol LAN Client Filters) • Special Applications • Gaming 1. Log into your router management page (see "Access your router management page" on page 31). 2. Click on Advanced and click on Schedule. 3. Review the Schedule settings. Click Apply to save settings. • Rule Name: Enter a name for the schedule you would like to apply. • Days: Check the days you would like the rule to be applied or select All Week to enable the rule all week. • Start/End Time: Select the start and end time you would like the schedule to follow. Note: The schedule defined will define the time/day the feature will be activated. 38