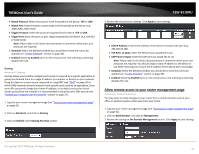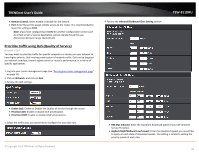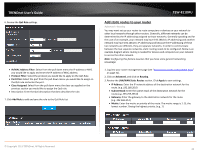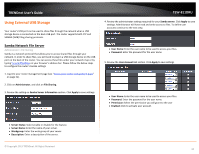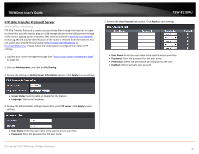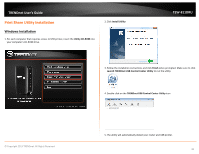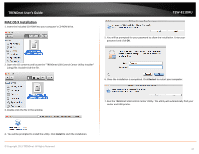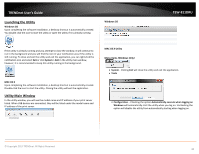TRENDnet TEW-811DRU User's Guide - Page 43
Add static routes to your router, IP/MAC Address Filter
 |
View all TRENDnet TEW-811DRU manuals
Add to My Manuals
Save this manual to your list of manuals |
Page 43 highlights
TRENDnet User's Guide 6. Review the QoS Rule settings. • IP/MAC Address Filter: Select from the pull down menu the IP address or MAC you would like to apply and enter the IP address of MAC address. • Protocol Filter: Select the protocol you would like to apply on the QoS Rule. • Port Filter: Select the port from the pull down menu you would like to assign on the QoS rule and enter the port. • Class Assigned: Select from the pull down menu the class you applied on the previous section you would like to assign the QoS rule. • Description: Enter the QoS description that best describes the rule. 7. Click Add Rule to add and save the rule to the QoS Rule List TEW-811DRU Add static routes to your router Advanced > Routing You may want set up your router to route computers or devices on your network to other local networks through other routers. Generally, different networks can be determined by the IP addressing assigned to those networks. Generally speaking and for the case of an example, your network may have 192.168.10.x IP addressing and another network may have 192.168.20.x IP addressing and because the IP addressing of these two networks are different, they are separate networks. In order to communicate between the two separate networks, static routing needs to be configured. Below is an example diagram where routing is needed for devices and computers on your network to access the other network. Note: Configuring this feature assumes that you have some general networking knowledge. 1. Log into your router management page (see "Access your router management page" on page 31). 2. Click on Advanced, and click on Routing. 3. Review the LAN/WAN Static Routes section. Click Apply to save settings. • IP Address: Enter the IP network address of the destination network for the route. (e.g. 192.168.20.0) • Subnet Mask: Enter the subnet mask of the destination network for the route.(e.g. 255.255.255.0) • Gateway: Enter the gateway to the destination network for the route. (e.g. 192.168.10.2) • Metric: Enter the metric or priority of the route. The metric range is 1-15, the lowest number 1 being the highest priority. (e.g. 1 ) . © Copyright 2013 TRENDnet. All Rights Reserved. 43