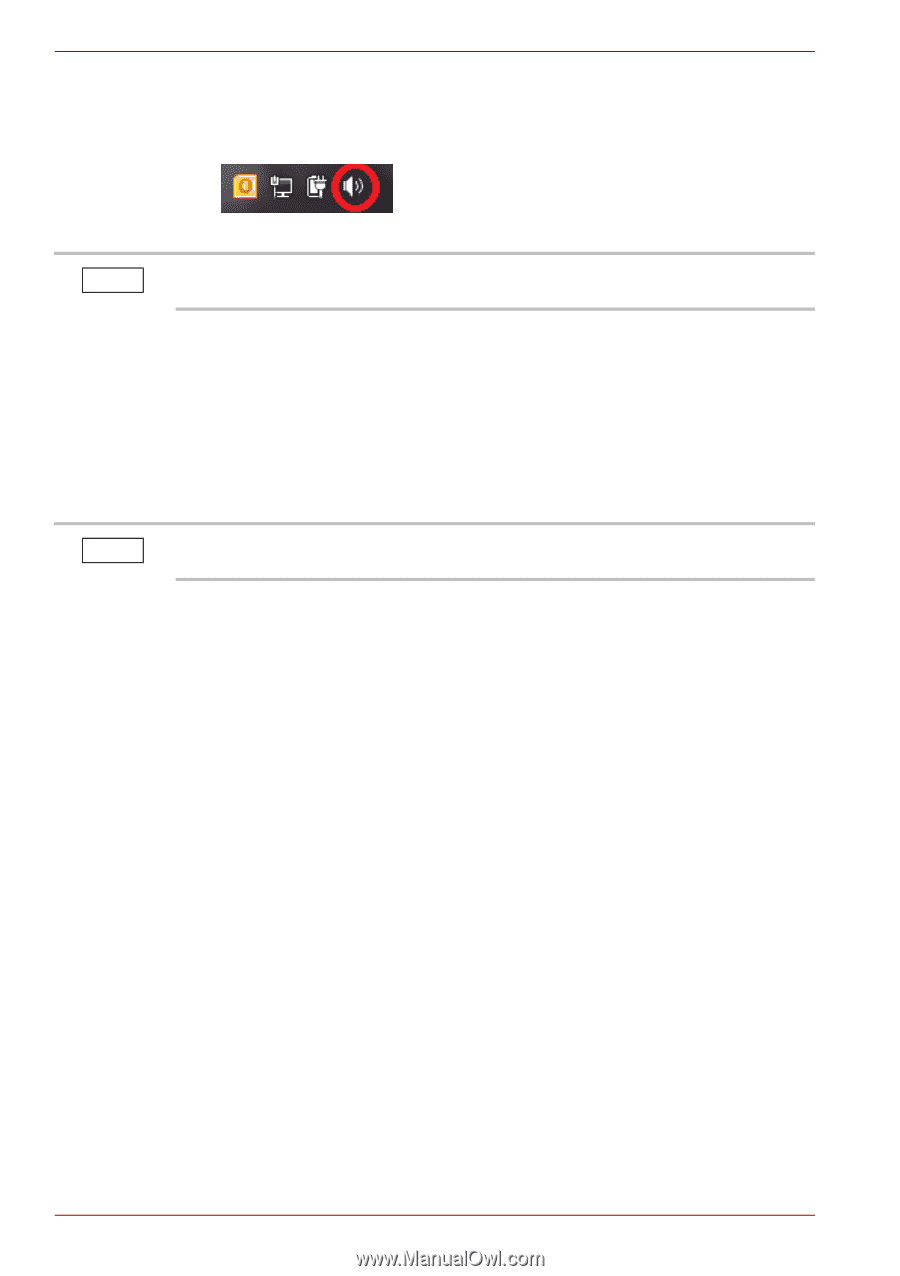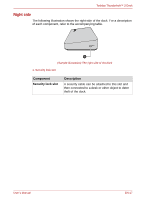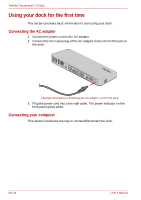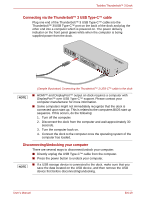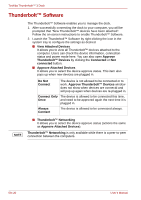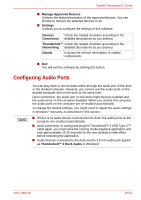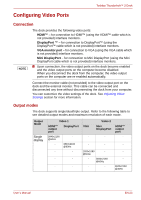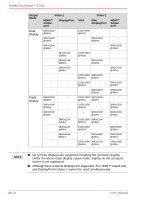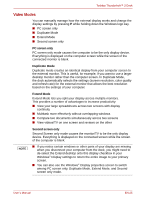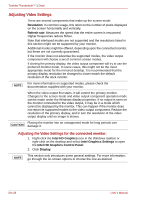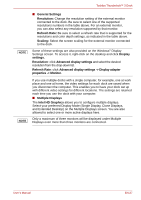Toshiba PA5281U-1PRP Thunderbolt 3 User Guide - Page 22
Configuring audio playback ports Headphone, Configuring audio recording ports Microphone
 |
View all Toshiba PA5281U-1PRP manuals
Add to My Manuals
Save this manual to your list of manuals |
Page 22 highlights
Toshiba Thunderbolt™ 3 Dock Configuring audio playback ports (Headphone) 1. Right-click the speaker icon in Windows taskbar. NOTE NOTE (Sample Image) Speaker icon If the speaker icon is not visible in Windows taskbar, select Start -> Windows System -> Control Panel -> Hardware and Sound -> Sound. 2. Select Playback devices from the menu. 3. On the Playback tab of the dialog box, select one of the following: ■ A Realtek High Definition Audio device-to use the Headphone jack or Headphone/Microphone combo port of the connected computer (The Realtek High Definition Audio is provided with some computers.) ■ A Thunderbolt 3 Dock Audio device-to use the Headphone/ Microphone combo port of the dock There might be other Audio devices listed in the menu depending on the model of your computer. 4. Click Set Default. 5. Click OK. 6. Connect your playback device to the port you enabled in step 3. Configuring audio recording ports (Microphone) 1. Right-click the speaker icon in Windows taskbar. 2. Select Recording devices from the menu. 3. On the Recording tab of the dialog box, select one of the following: ■ A Realtek High Definition Audio device-to use the Microphone jack or Headphone/Microphone combo port of the connected computer ■ A Thunderbolt 3 Dock Audio device-to use the Headphone/ Microphone combo port of the dock 4. Click Set Default. 5. Click OK. 6. Connect your recording device to the port you enabled in step 3. EN-22 User's Manual