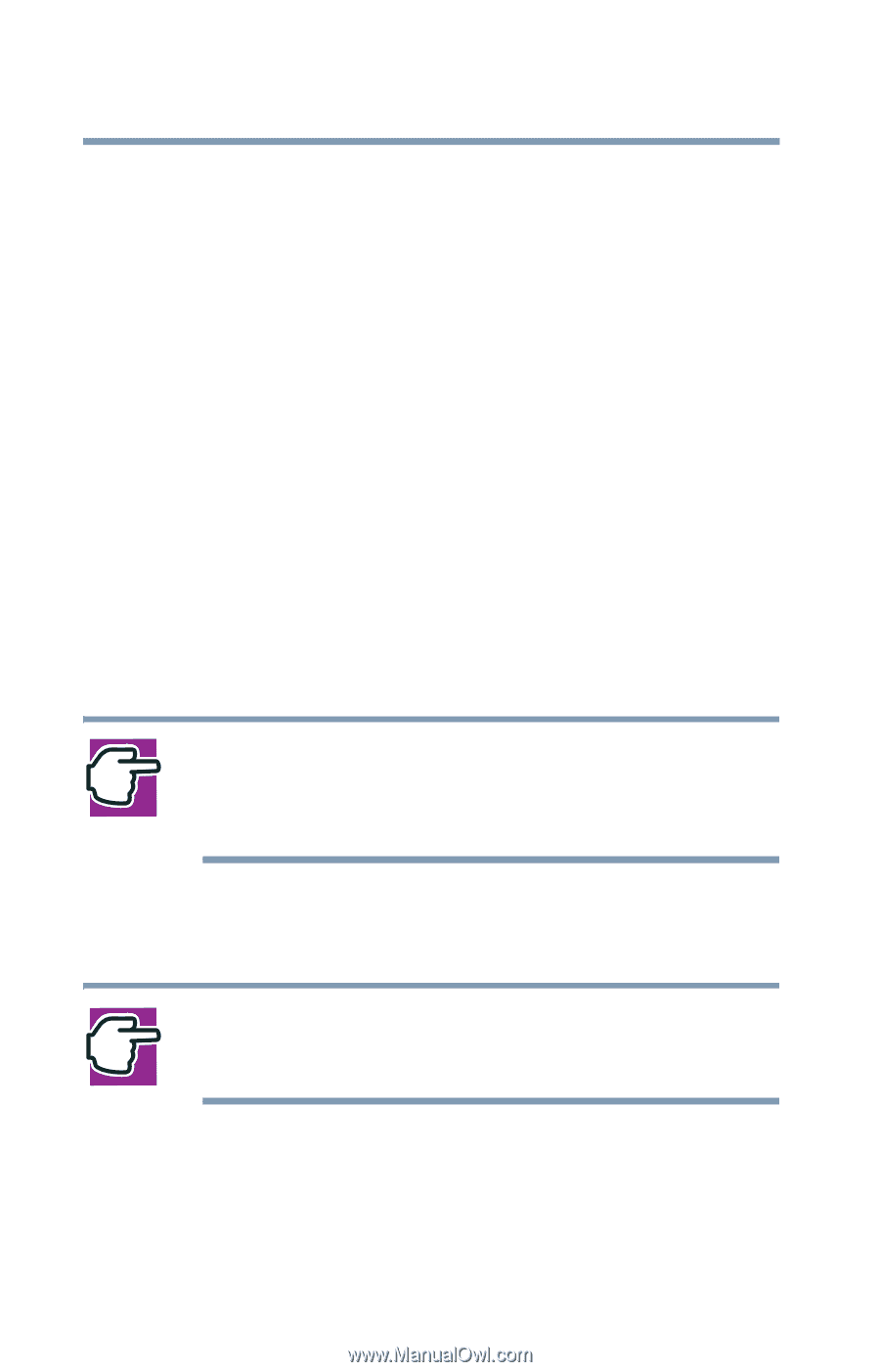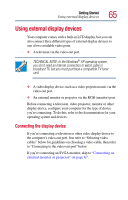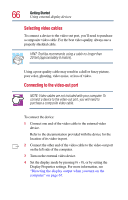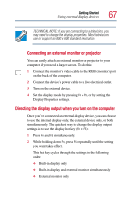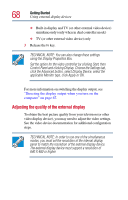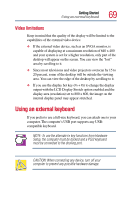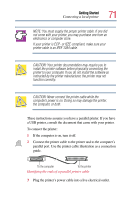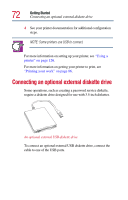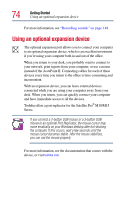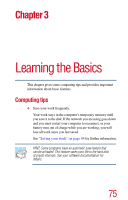Toshiba Satellite Pro M15-S405 User Guide - Page 70
Making your external keyboard emulate the Fn key, Using a mouse, Connecting a local printer
 |
View all Toshiba Satellite Pro M15-S405 manuals
Add to My Manuals
Save this manual to your list of manuals |
Page 70 highlights
70 Getting Started Using a mouse Making your external keyboard emulate the Fn key An external keyboard does not have the Fn key contained on the Satellite Pro® M10/M15 Series computer's built-in keyboard. If you use the computer's hot keys or have set up key combinations in Fn-esse®, you will probably miss these features when using an external keyboard. Don't worry: you can use a key combination on the external keyboard to emulate the Fn key. You can set up this key combination through the Windows Control Panel Toshiba HWSetup icon. For more information about Hardware Setup, see "Toshiba Hardware Settings" on page 173. Using a mouse You may want to use a mouse instead of the computer's built-in Dual Point pointing device. You can use a USB-compatible mouse. NOTE: After logging on to your system, the mouse cursor may move to the upper-right side of the screen. If this occurs, push the ESC or Windows key to return it to its original position. Connecting a local printer NOTE: Read the documentation that came with your printer. Follow the manufacturer's instructions when connecting a local printer.