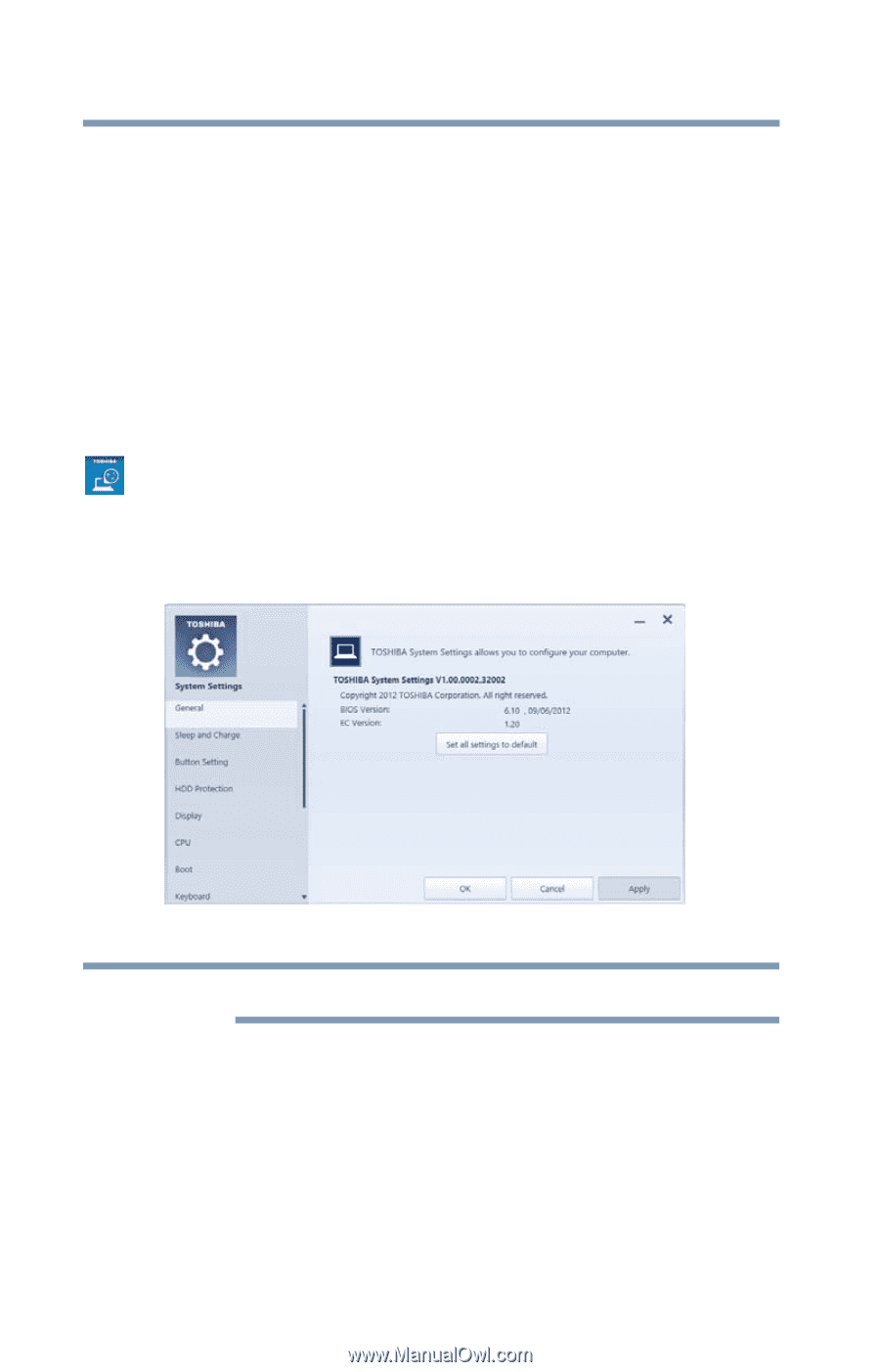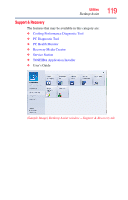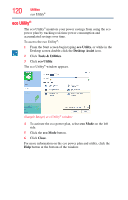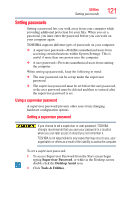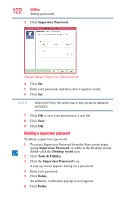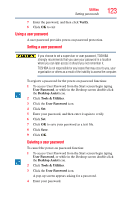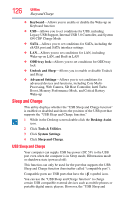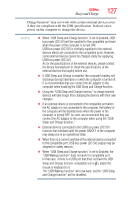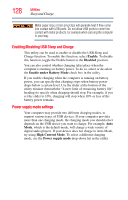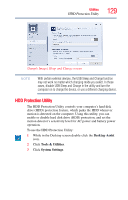Toshiba Tecra R940-Landis-PT439U-05C058G1 User Guide 2 - Page 124
System Settings, Delete, Verify, Desktop Assist, Tools & Utilities, General, Sleep and Charge
 |
View all Toshiba Tecra R940-Landis-PT439U-05C058G1 manuals
Add to My Manuals
Save this manual to your list of manuals |
Page 124 highlights
124 Utilities System Settings 5 Click Delete. An authority verification pop-up screen appears. 6 Click Delete 7 Enter the password, and then click Verify. 8 Click OK to exit. System Settings System Settings is the TOSHIBA configuration management tool available through the Windows® operating system. To access it: 1 From the Start screen begin typing System Settings, or while in the Desktop screen double-click the Desktop Assist icon. 2 Click Tools & Utilities. 3 Click System Settings. The System Settings screen appears. (Sample Image) System Settings screen - General tab options NOTE Some of the tabs listed below may not be available on some models. The System Settings screen may have the following tabs: ❖ General-Allows you to view the current BIOS version or change certain settings back to their default values ❖ Sleep and Charge-Allows you to set advanced features for sleep mode, hibernate mode, and shutdown state (see "Sleep and Charge" on page 126) ❖ Button Setting-Allows you to customize the function buttons, such as updating target paths and assigning other applications to the function buttons. Also allows you to make