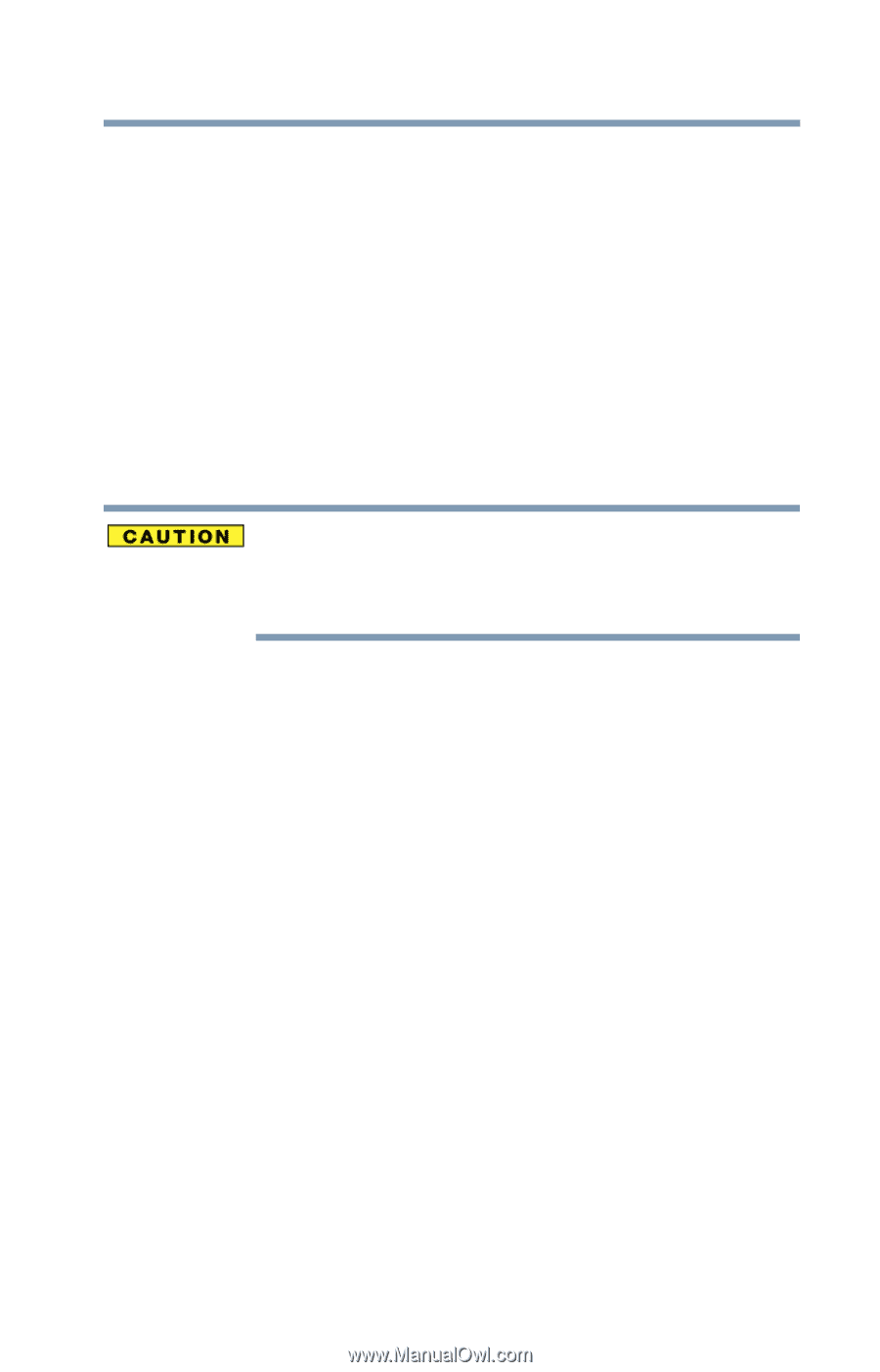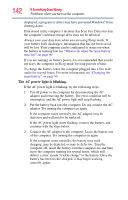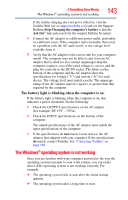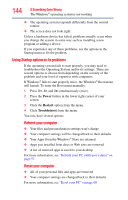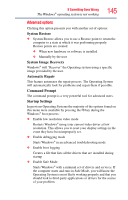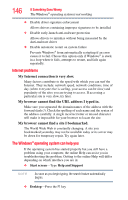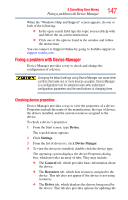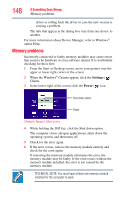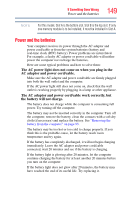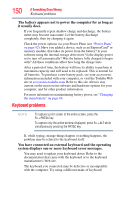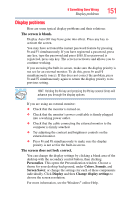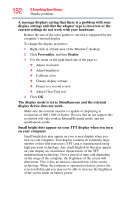Toshiba Tecra R940-Landis-PT439U-05C058G1 User Guide 2 - Page 147
Fixing a problem with Device Manager, Checking device properties
 |
View all Toshiba Tecra R940-Landis-PT439U-05C058G1 manuals
Add to My Manuals
Save this manual to your list of manuals |
Page 147 highlights
If Something Goes Wrong Fixing a problem with Device Manager 147 When the "Windows Help and Support" screen appears, do one or both of the following: ❖ In the open search field type the topic you need help with and follow the on-screen instructions ❖ Click one of the options listed in the window and follow the instructions You can connect to Support Online by going to Toshiba support at support.toshiba.com. Fixing a problem with Device Manager Device Manager provides a way to check and change the configuration of a device. Changing the default settings using Device Manager can cause other conflicts that make one or more devices unusable. Device Manager is a configuration tool for advanced users who understand configuration parameters and the ramifications of changing them. Checking device properties Device Manager provides a way to view the properties of a device. Properties include the name of the manufacturer, the type of device, the drivers installed, and the system resources assigned to the device. To check a device's properties: 1 From the Start screen, type Device. The search feature appears. 2 Click Settings. 3 From the list of device(s), click Device Manger. 4 To view the device(s) installed, double-click the device type. The operating system displays the device Properties dialog box, which provides an array of tabs. They may include: ❖ The General tab, which provides basic information about the device. ❖ The Resources tab, which lists resources assigned to the device. This tab does not appear if the device is not using resources. ❖ The Driver tab, which displays the drivers being used by the device. This tab also provides options for updating the