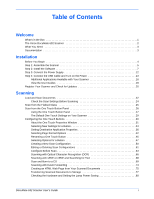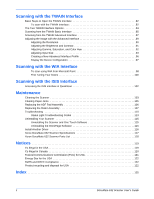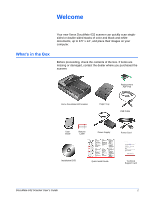Xerox XDM6325D-WU User Manual - Page 9
Installation, Before You Begin
 |
View all Xerox XDM6325D-WU manuals
Add to My Manuals
Save this manual to your list of manuals |
Page 9 highlights
Installation Installation Installation is a quick, four-step process: 1. Assemble the scanner 2. Install the software 3. Connect the power supply 4. Connect the USB cable and turn on the power Before You Begin Please make sure of the following before you begin installation: • The information in this guide may cover software not provided with the scanner you purchased. Disregard any information about the software not applicable to your chosen product. Please visit our web site at www.xeroxscanners.com for the latest software updates for your Xerox DocuMate 632 scanner. • If your computer has AntiVirus or AntiSpyware software running, you may see messages during installation asking you to allow the installation to proceed. Although the messages will differ based on the software your computer is running, in each case you should allow the installation to proceed. Alternatively, you can turn off the AntiVirus or AntiSpyware software before installing your scanner. But if you do, make sure to turn it back on again when installation is finished. • If you already have a scanner connected to your computer, you need to remove its driver programs first before beginning the installation of your Xerox DocuMate 632 scanner. Please see "Uninstalling Your Scanner" on page 115 for basic instructions, or see the User's Guide that you received with your other scanner for specific instructions. • If your computer is running Windows Vista, you may see the Vista User Access Control screen asking you to confirm system changes. Click the continue button to allow the installation to proceed. 4 DocuMate 632 Scanner User's Guide