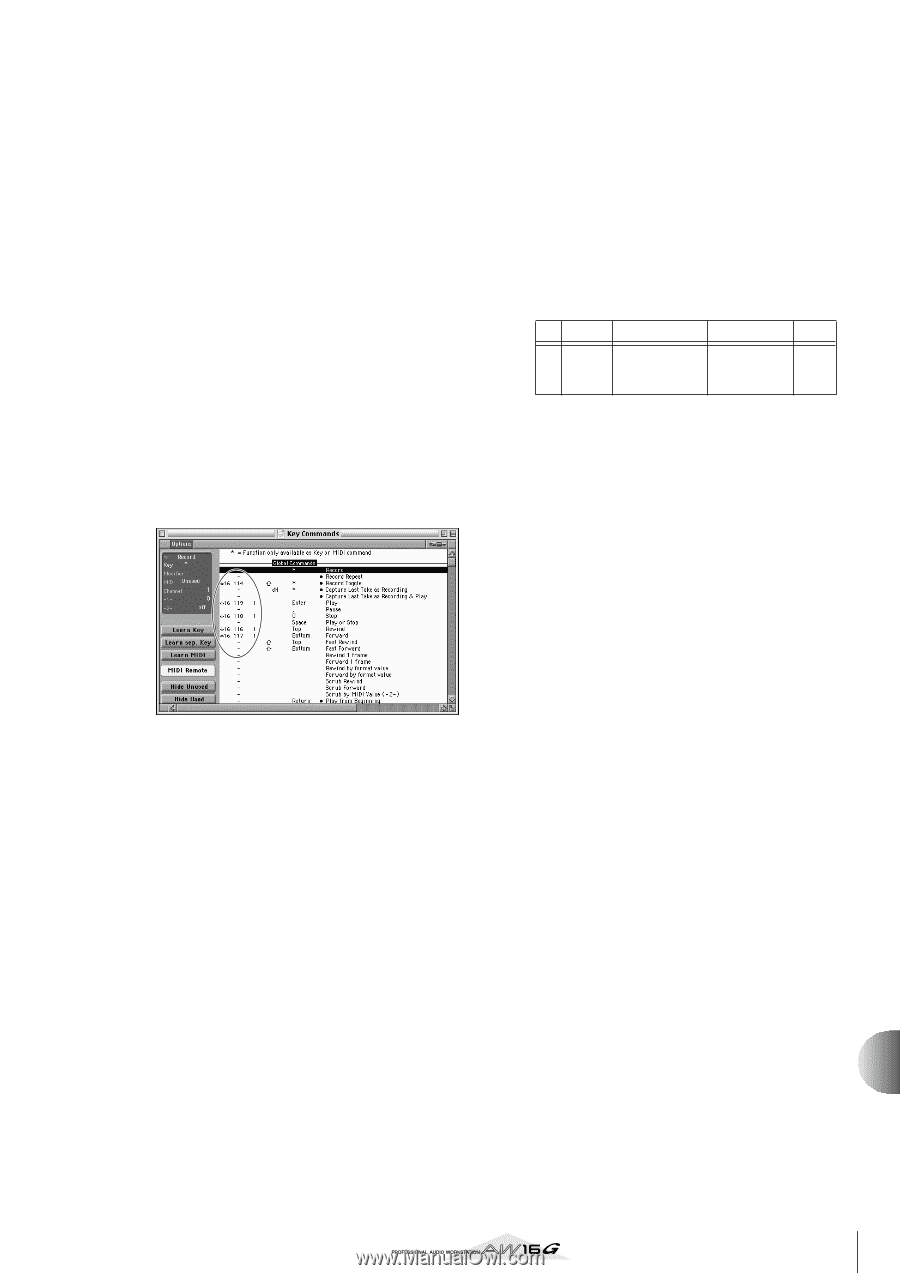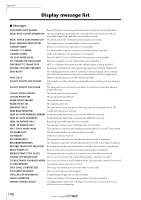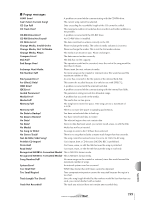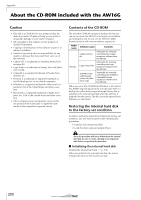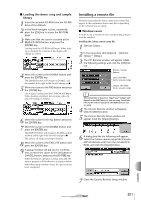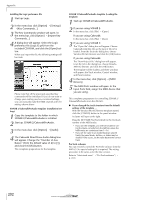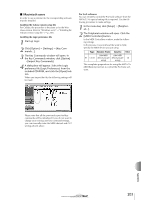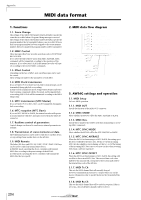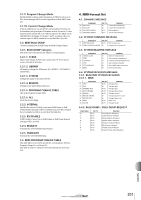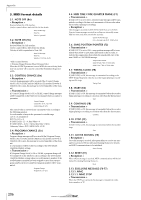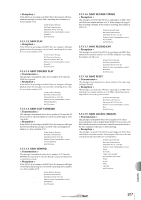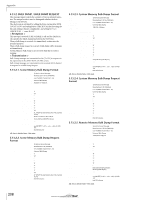Yamaha AW16G Owner's Manual - Page 203
Macintosh users, Start up Logic. - pro tools
 |
View all Yamaha AW16G manuals
Add to My Manuals
Save this manual to your list of manuals |
Page 203 highlights
■ Macintosh users In order to use a remote file, the corresponding software must be installed. Installing the Cubase remote setup file For Cubase, the procedure is the same as for the Windows version. Refer to "Windows users" → "Installing the Cubase remote setup file" (→ p. 201). Installing the Logic preference file 1 Start up Logic. 2 Click [Option] → [Settings] → [Key Com- mands...]. 3 The Key Commands window will open. In the Key Commands window, click [Option] → [Import Key Commands]. 4 A dialog box will appear. Select the Logic preference file (Logic Preferences) from the included CD-ROM, and click the [Open] button. When you import the file, the following settings will be made. Pro Tools softwares You can remotely control the Pro Tools software from the AW16G. No special setting file is required. Use the following procedure to make settings. 1 In the menu bar, click [Setup] → [Peripherals...]. 2 The Peripherals window will open. Click the [MIDI Controllers] button. In the MIDI Controllers window, make the following settings. In the Receive From field and the Send to field, specify the MIDI device you are using. Type Receive From Send to #ch's (the MIDI (the MIDI #1 CS-10 device you are device you are 16 using) using) This completes preparations for using the AW16G's MIDI Remote function to control the Pro Tools software. Please note that all the previously-specified key commands will be initialized. If you do not want to change your existing user key command settings, you can manually make the MIDI channel and CC# settings shown above. Appendix 203