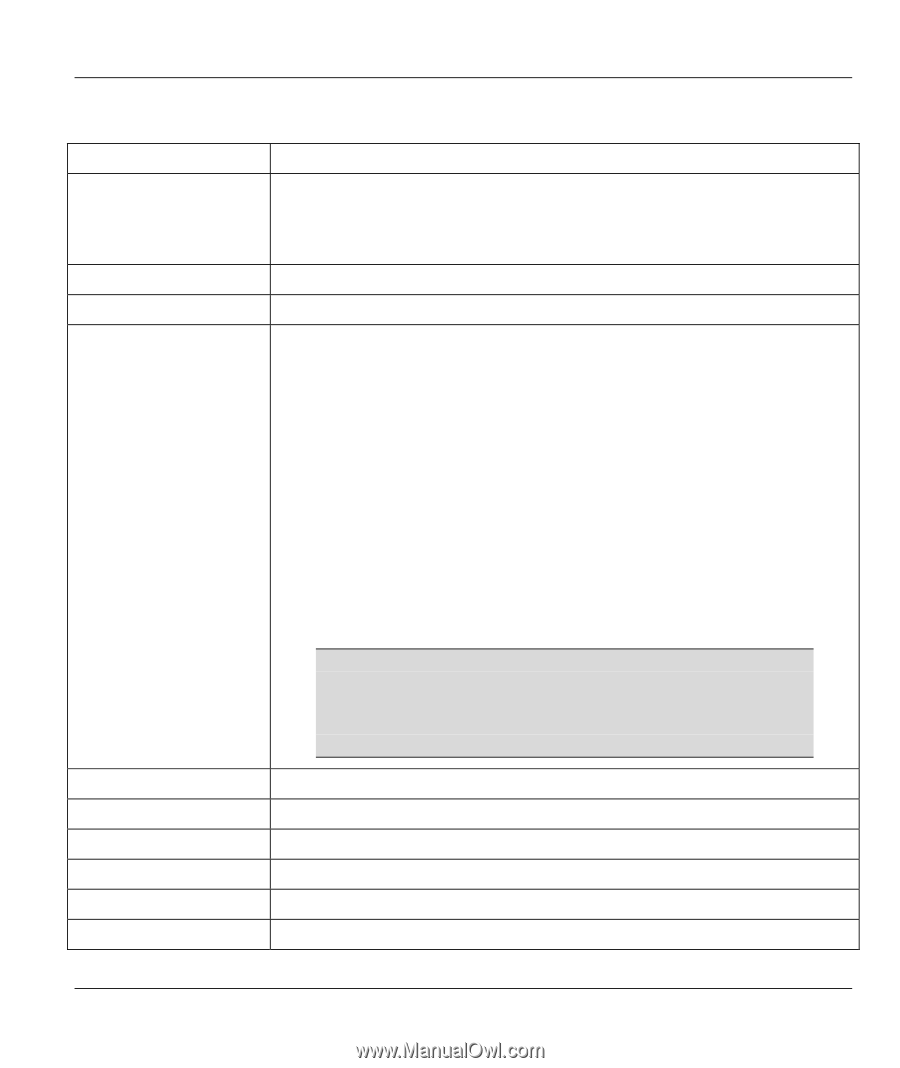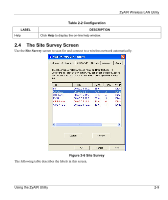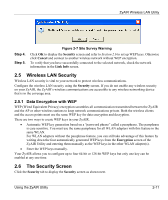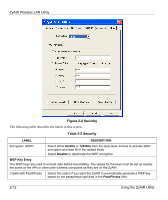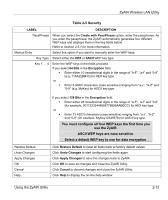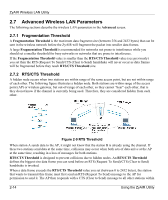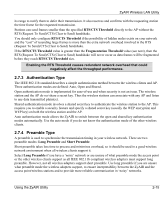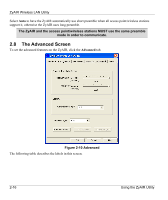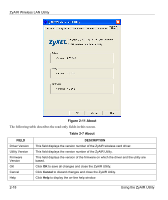ZyXEL B-320 User Guide - Page 31
Table 2-5 Security, ASCII WEP keys are case sensitive.
 |
View all ZyXEL B-320 manuals
Add to My Manuals
Save this manual to your list of manuals |
Page 31 highlights
ZyAIR Wireless LAN Utility Table 2-5 Security LABEL DESCRIPTION PassPhrase When you select the Create with PassPhrase option, enter the passphrase. As you enter the passphrase, the ZyAIR automatically generates four different WEP keys and displays them in the key fields below. Refer to Section 2.5.1 for more information. Manual Entry Select this option if you want to manually enter the WEP keys. Key Type Select either the HEX or ASCII WEP key type. Key 1 ... 4 Enter the WEP keys in the fields provided. If you select 64 Bits in the Encryption field. Enter either 10 hexadecimal digits in the range of "A-F", "a-f" and "0-9" (e.g. 11AA22BB33) for HEX key type or Enter 5 ASCII characters (case sensitive) ranging from "a-z", "A-Z" and "0-9" (e.g. MyKey) for ASCII key type. Restore Default Undo Changes Apply Changes OK Cancel Help If you select 128 Bits in the Encryption field, Enter either 26 hexadecimal digits in the range of "A-F", "a-f" and "0-9" (for example, 00112233445566778899AABBCC) for HEX key type or Enter 13 ASCII characters (case sensitive) ranging from "a-z", "A-Z" and "0-9" (for example, MyKey12345678) for ASCII key type. You must configure all four WEP keys the first time you use the ZyAIR. ASCII WEP keys are case sensitive. Select a default WEP key to use for data encryption. Click Restore Default to reset all fields back to factory default values. Click Undo Changes to start configuring the fields again. Click Apply Changes to save the changes back to ZyAIR. Click OK to save all changes and close the ZyAIR Utility. Click Cancel to discard changes and close the ZyAIR Utility. Click Help to display the on-line help window. Using the ZyAIR Utility 2-13