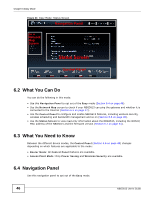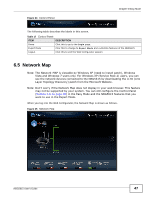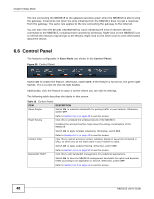ZyXEL NBG5615 User Guide - Page 51
Bandwidth MGMT, Table 20, LABEL, DESCRIPTION
 |
View all ZyXEL NBG5615 manuals
Add to My Manuals
Save this manual to your list of manuals |
Page 51 highlights
Figure 29 Content Filter Chapter 6 Easy Mode The following table describes the labels in this screen. Table 20 Content Filter LABEL Add DESCRIPTION Click Add after you have typed a keyword. Repeat this procedure to add other keywords. Up to 64 keywords are allowed. Delete Apply Cancel Note: The NBG5615 does not recognize wildcard characters as keywords. When you try to access a web page containing a keyword, you will get a message telling you that the content filter is blocking this request. Highlight a keyword in the text box and click Delete to remove it. The keyword disappears from the text box after you click Apply. Click Apply to save your changes. Click Cancel to close this screen without saving any changes. 6.6.4 Bandwidth MGMT Use this screen to set bandwidth allocation to pre-defined services and applications for bandwidth allocation. The NBG5615 uses bandwidth management for incoming and outgoing traffic. Rank the services and applications by dragging them accordingly from High to Low and click Apply. Click Cancel to close the screen. NBG5615 User's Guide 51