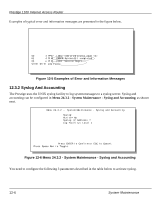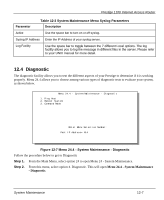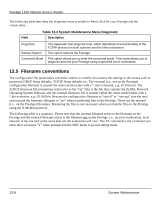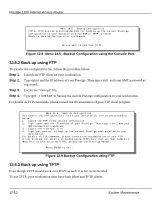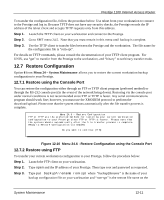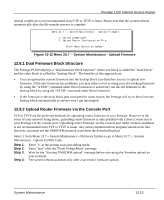ZyXEL P-1100 User Guide - Page 105
Restore Configuration
 |
View all ZyXEL P-1100 manuals
Add to My Manuals
Save this manual to your list of manuals |
Page 105 highlights
Prestige 1100 Internet Access Router To transfer the configuration file, follow the procedure below: Use telnet from your workstation to connect to the Prestige and log in. Because TFTP does not have any security checks, the Prestige records the IP address of the telnet client and accepts TFTP requests only from this address. Step 1. Launch the TFTP client on your workstation and connect to the Prestige. Step 2. Go to SMT menu 24.5. Note that you must remain in this menu until backup is complete. Step 3. Use the TFTP client to transfer files between the Prestige and the workstation. The file name for the configuration file is "rom-spt". For details on TFTP commands, please consult the documentation of your TFTP client program. For UNIX, use "get" to transfer from the Prestige to the workstation, and "binary" to set binary transfer mode. 12.7 Restore Configuration Option 6 from Menu 24 - System Maintenance allows you to restore the current workstation backup configuration to your Prestige. 12.7.1 Restore using the Console Port You can restore the configuration either through an FTP or TFTP client program (preferred method) or through the RS-232 console port (in the event of the network being down). Restoring via the console port under normal conditions is not recommended since FTP or TFTP is faster. Any serial communications program should work fine; however, you must use the XMODEM protocol to perform the download/upload. Please note that the system reboots automatically after the file transfer process is complete. Menu 24.6 - Restore Configuration FTP or TFTP are the preferred methods for restoring your current workstation configuration to your Prestige since FTP or TFTP is faster. Please note that the system reboots automatically after the file transfer process is complete. Ready to Restore Configuration via Xmodem. Do you want to continue (Y/N): Figure 12-10 Menu 24.6 -Restore Configuration using the Console Port 12.7.2 Restore using FTP To transfer your current workstation configuration to your Prestige, follow the procedure below: Step 1. Launch the FTP client on your workstation. Step 2. Type open and the IP address of your Prestige. Then type root and password as requested. Step 3. Type put backupfilename rom-spt where "backupfilename" is the name of your backup configuration file on your workstation and "rom-spt" is the remote file name on the System Maintenance 12-11