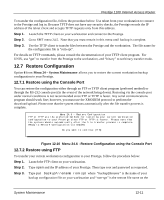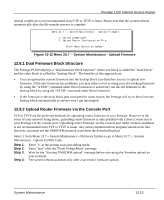ZyXEL P-1100 User Guide - Page 110
Upload Router Configuration File using FTP
 |
View all ZyXEL P-1100 manuals
Add to My Manuals
Save this manual to your list of manuals |
Page 110 highlights
Prestige 1100 Internet Access Router Step 4. After successful file transfer, enter "atgo" to restart the router. Menu 24.7.2 - System Maintenance - Upload Router Configuration File FTP or TFTP are the preferred methods for uploading the router configuration file to your Prestige since FTP or TFTP is faster. To upload the router configuration file: 1. Enter "y" at the prompt to go into debug mode. 2. Enter "atur3" after the "Enter Debug Mode" message 3. Wait for the "Starting XMODEM upload" message before activating the Xmodem upload on your terminal. 4. After successful file transfer, enter "atgo" to restart the router. Proceeding with the upload will erase the current router configuration file. The router's console port speed will be reset to 9600 bps and the password to "1234". Do you want to continue: (Y/N) Figure 12-15 Menu 24.7.2 -Upload Router Configuration File. 12.9.2 Upload Router Configuration File using FTP To upload the router configuration file, follow the procedure below: Step 1. Step 2. Step 3. Launch the FTP client on your workstation. Type open and the IP address of your Prestige. Then type root and your SMT password as requested. Type put configurationfilename rom-0 where "configurationfilename" is the name of your router configuration file on your workstation, which will be transferred to the "rom-0" file on the Prestige. Step 4. The system reboots automatically after the upload router configuration file process is complete. Menu 24.7.2 - System Maintenance - Upload Router Configuration File To upload the router configuration file, follow the procedure below: 1. Launch the FTP client on your workstation. 2. Type "open" and the IP address of your Prestige. Then type "root" and your SMT password as requested. 3. Type "put configurationfilename rom-0" where "configurationfilename" is the name of your router configuration file on your workstation, which will be transferred to the "rom-0" file on the Prestige. 4. The system reboots automatically after the upload is complete. For details on FTP commands, please consult the documentation of your FTP client program. For details on uploading router firmware using TFTP (note that you must remain in menu 24.7.2 to upload the router configuration file using TFTP), please see the Prestige manual. Press ENTER to Exit: Figure 12-16 Menu 24.7.2 - Upload Router Configuration File using FTP 12-16 System Maintenance