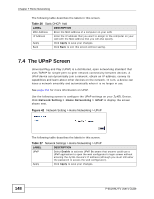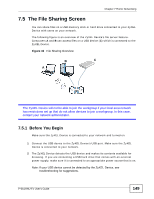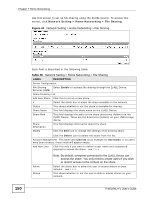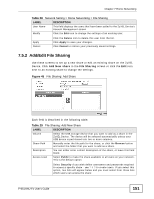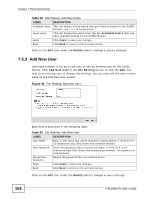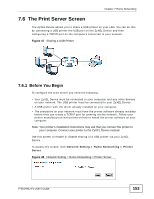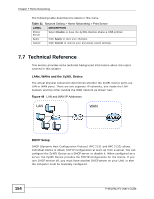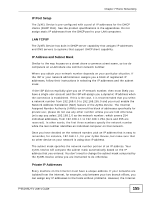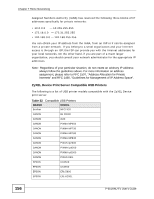ZyXEL P-661H-D1 User Guide - Page 151
Add/Edit File Sharing, Table 28
 |
View all ZyXEL P-661H-D1 manuals
Add to My Manuals
Save this manual to your list of manuals |
Page 151 highlights
Chapter 7 Home Networking Table 28 Network Setting > Home Networking > File Sharing LABEL DESCRIPTION User Name This field displays the users that have been added to the ZyXEL Device's Account Management screen Modify Click the Edit icon to change the settings of an existing user. Apply Cancel Click the Delete icon to delete this user from the list. Click Apply to save your changes. Click Cancel to restore your previously saved settings. 7.5.2 Add/Edit File Sharing Use these screens to set up a new share or edit an existing share on the ZyXEL Device. Click Add New share in the File Sharing screen or click the Edit icon next to an existing share to change the settings. Figure 45 File Sharing: Add Share Each field is described in the following table. Table 29 File Sharing: Add New Share LABEL DESCRIPTION Volume Select the USB storage device that you want to add as a share in the ZyXEL Device. The device will be selected automatically unless your USB device is partitioned into two or more volumes. Share Path Manually enter the file path for the share, or click the Browse button and select the folder that you want to add as a share. Description You can either enter a short description of the share, or leave this field blank. Access Level Select Public to make the share available to all users on your network. This is the default option. Select Security if you wish define usernames and passwords required to access a specific share - see 7.5.3 to create users. If you select this option, two lists will appear below and you must select from those lists which users can access the share P-661HNU-Fx User's Guide 151