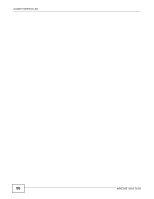ZyXEL WRE2205 User Guide - Page 47
WPS Station Screen
 |
View all ZyXEL WRE2205 manuals
Add to My Manuals
Save this manual to your list of manuals |
Page 47 highlights
Figure 33 Network > Wireless LAN > WPS Chapter 6 Wireless LAN The following table describes the labels in this screen. Table 17 Network > Wireless LAN > WPS LABEL WPS Setup Enable WPS PIN Number WPS Status Status DESCRIPTION Select this to enable the WPS feature. This displays a PIN number last time system generated. Click Generate to generate a new PIN number. This displays Configured when the WRE2205 has connected to a wireless network using WPS or when Enable WPS is selected and wireless or wireless security settings have been changed. The current wireless and wireless security settings also appear in the screen. Release Configuration Apply Refresh This displays Unconfigured if WPS is disabled and there are no wireless or wireless security changes on the WRE2205 or you click Release_Configuration to remove the configured wireless and wireless security settings. This button is only available when the WPS status displays Configured. Click this button to remove all configured wireless and wireless security settings for WPS connections on the WRE2205. Click Apply to save your changes back to the WRE2205. Click Refresh to get this screen information afresh. 6.9 WPS Station Screen Use this screen when you want to add a wireless station using WPS. To open this screen, click Network > Wireless LAN > WPS Station tab. Note: Note: After you click Push Button on this screen, you have to press a similar button in the wireless station utility within 2 minutes. To add the second wireless station, you have to press these buttons on both device and the wireless station again after the first 2 minutes. WRE2205 User's Guide 47