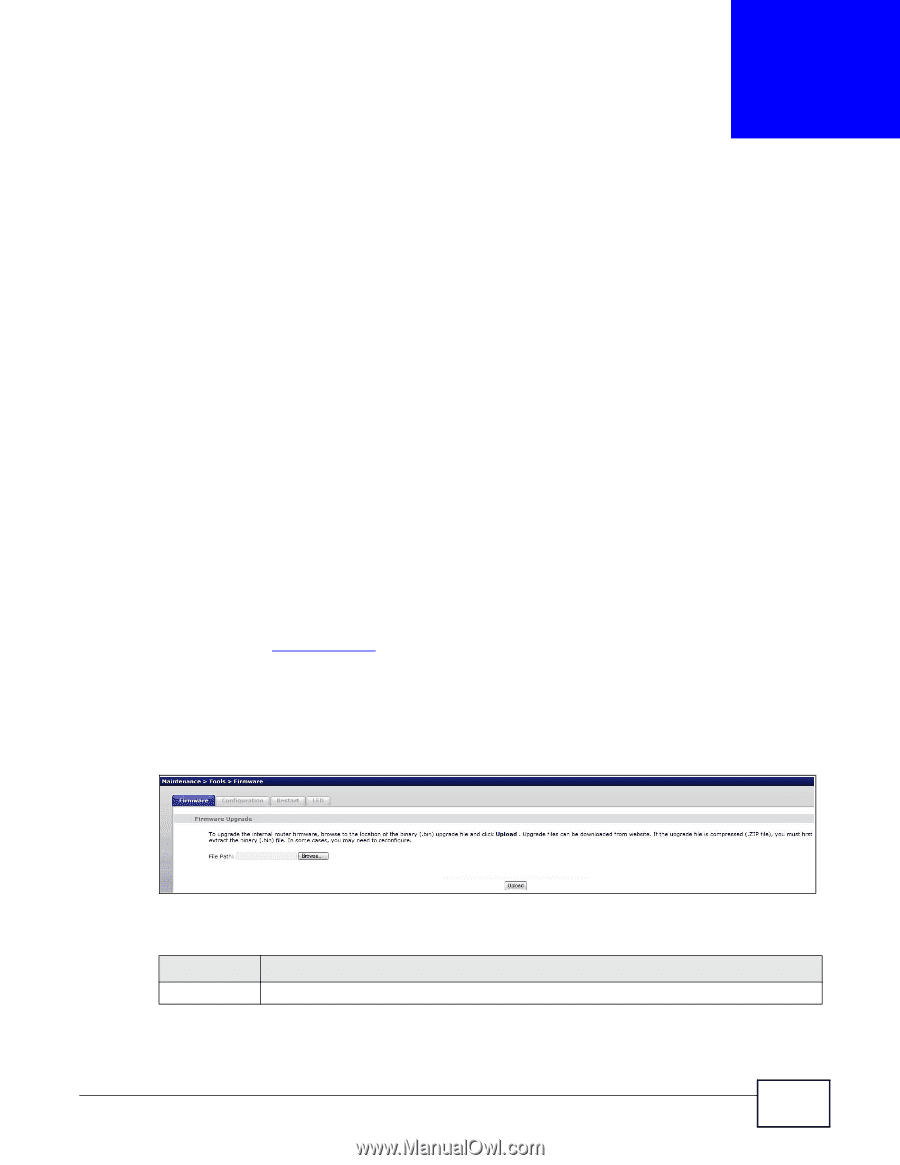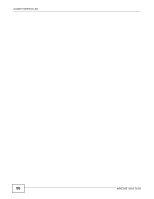ZyXEL WRE2205 User Guide - Page 55
Tools
 |
View all ZyXEL WRE2205 manuals
Add to My Manuals
Save this manual to your list of manuals |
Page 55 highlights
CHAPTER 9 Tools 9.1 Overview This chapter shows you how to upload a new firmware, upload or save backup configuration files, restart the WRE2205 and configure LEDs. 9.2 What You Can Do • Use the Firmware screen to upload firmware to your WRE2205 (Section 9.3 on page 55). • Use the Configuration screen to view information related to factory defaults, backup configuration, and restore configuration (Section 9.4 on page 56). • Use the Restart screen to have the WRE2205 reboot (Section 9.5 on page 58). • Use the LED screen to configure the LEDs (Section 9.6 on page 58). 9.3 Firmware Upload Screen Find firmware at www.zyxel.com in a file that (usually) uses the system model name with a "*.bin" extension, e.g., "WRE2205.bin". The upload process uses HTTP (Hypertext Transfer Protocol) and may take up to two minutes. After a successful upload, the system will reboot. Click Maintenance > Tools. Follow the instructions in this screen to upload firmware to your WRE2205. Figure 38 Maintenance > Tools > Firmware The following table describes the labels in this screen. Table 22 Maintenance > Tools > Firmware LABEL DESCRIPTION File Path Type in the location of the file you want to upload in this field or click Browse... to find it. WRE2205 User's Guide 55